ショートカットアプリについて
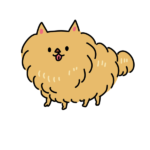
ショートカットアプリについてやショートカットの作成方法については、
下の前回の投稿から見てみてね♪
ショートカット実行方法4パターン紹介
ショートカットの実行方法としては以下のような方法があります
どの方法を選ぶかは使い方で異なるので、使いやすいと思うものを選んでいただければと思います
それぞれのメリットも記載していきます!
1.ホーム画面で実行
まずはホーム画面での実行方法について説明します!
この方法はホーム画面に作成したショートカットのアイコンを作ることで、
そのアイコンをタップするとショートカットが実行されるという仕組みです
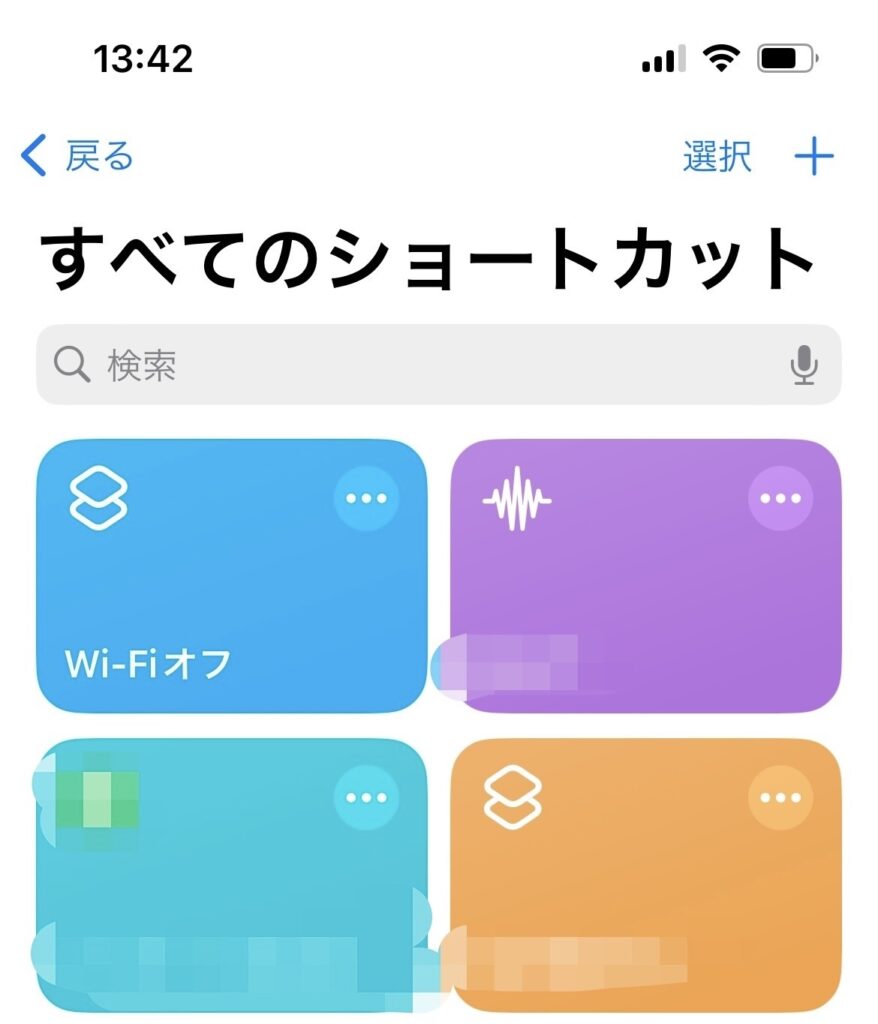
まずは、ショートカットアプリを開きましょう
そして、ホーム画面にアイコンとして作成したいショートカットを長押しタップしましょう!
今回は、前回作成した『Wi-Fiオフ』で行っていきます
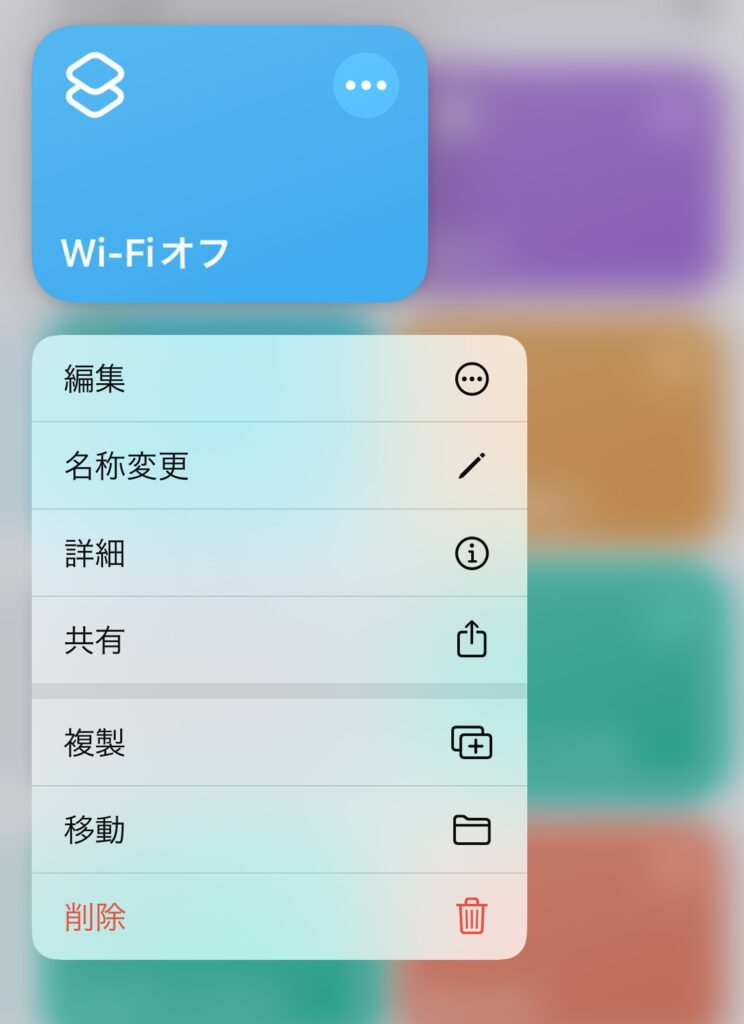
次に、『共有』をタップします
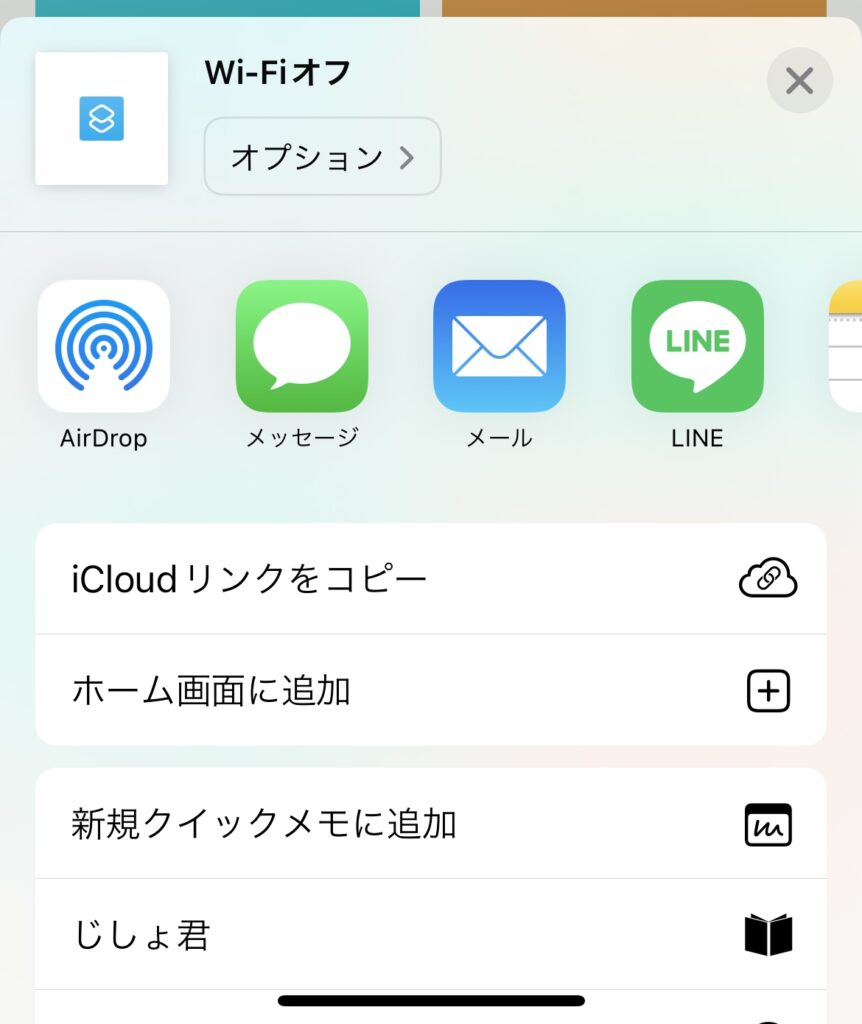
『ホーム画面に追加』とあるのでタップします
別のやり方でホーム画面に追加
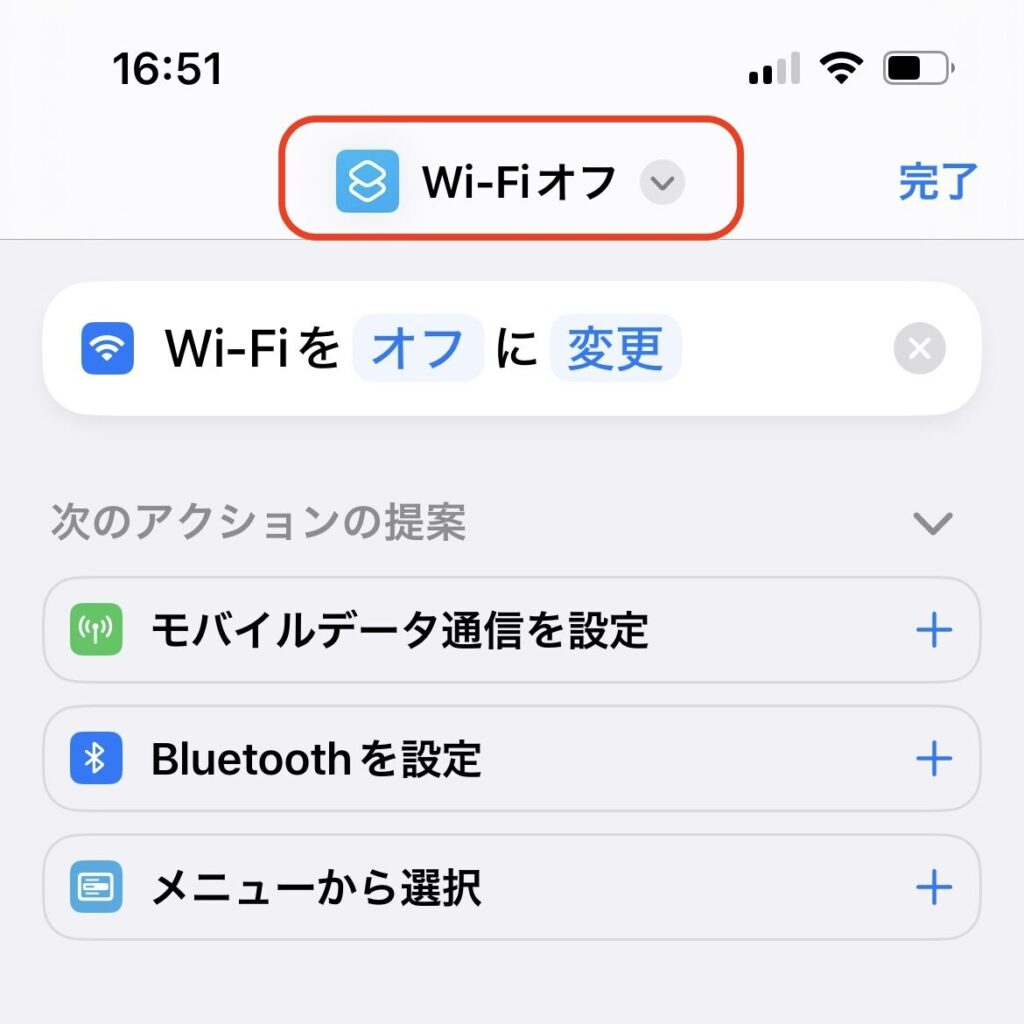
上部にあるアイコン・名前の部分をタップします
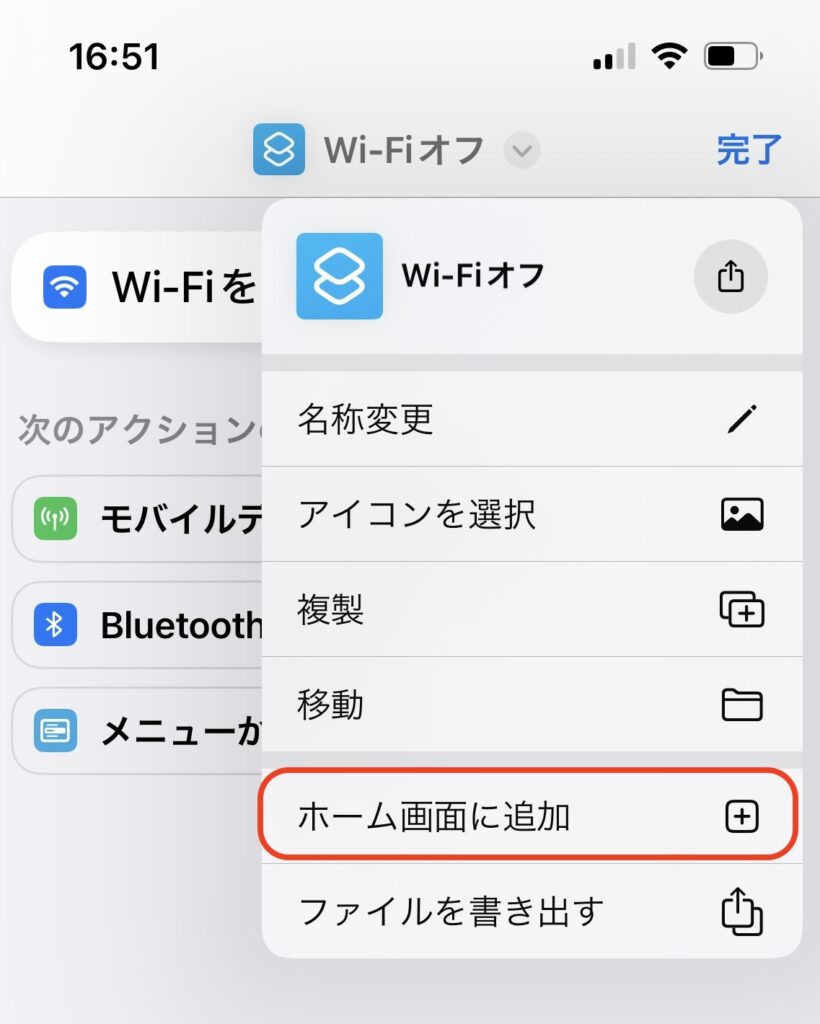
『ホーム画面に追加』をタップします
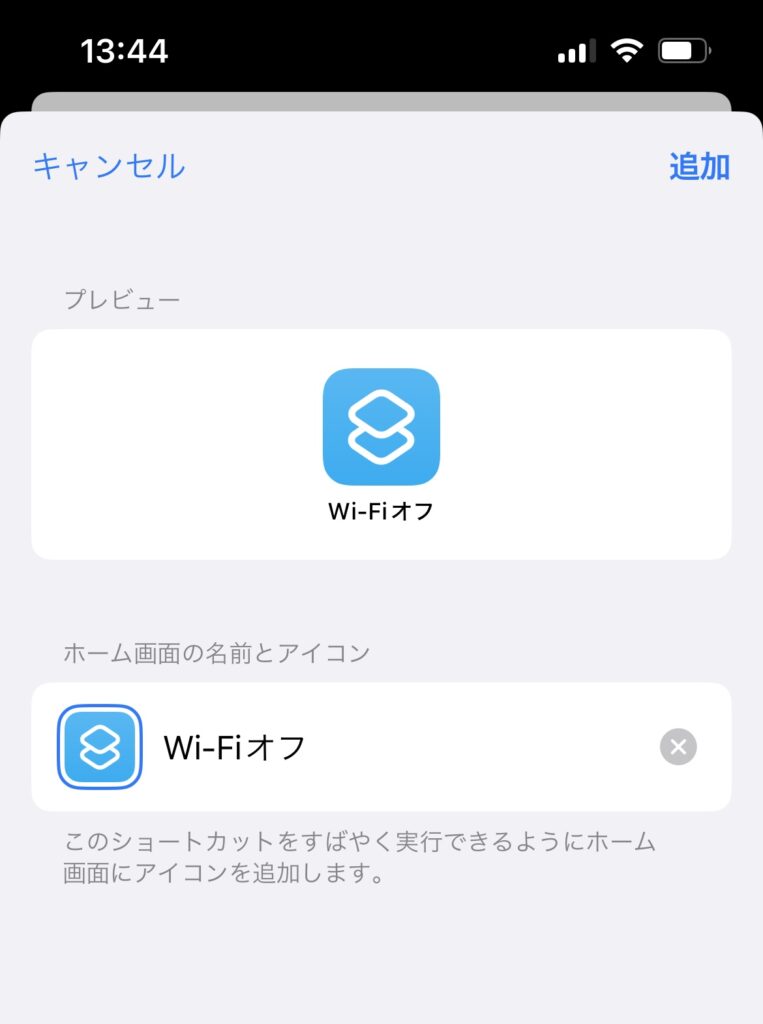
このような画面が出てくるので、名前やアイコンを好きなように編集しましょう
ここではアイコンを好きな写真に変更することが出来ます
名前・アイコンが決定したら、右上の追加をタップします
アイコンの変更や色の変更をしたい場合
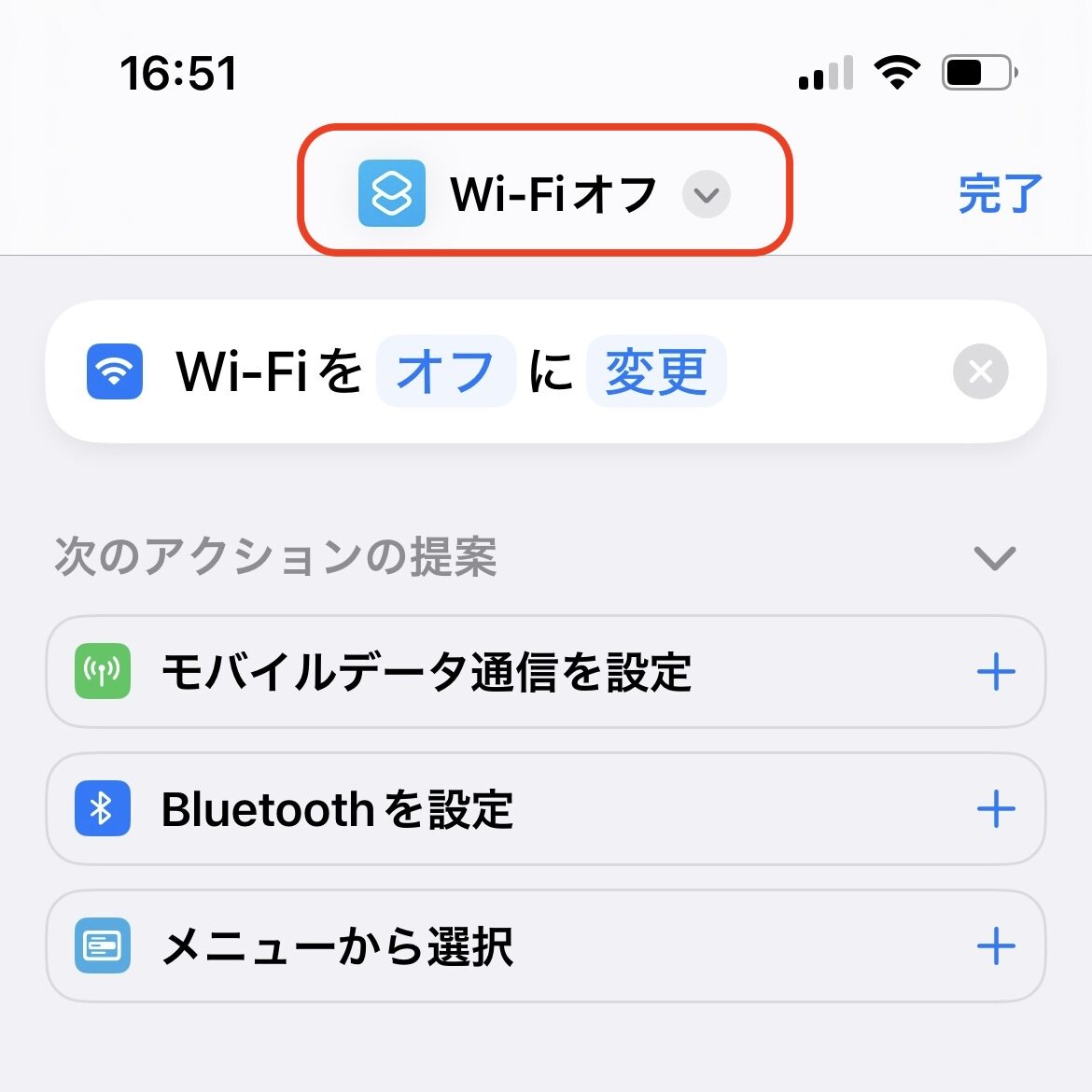
上部にあるアイコン・名前の部分をタップします
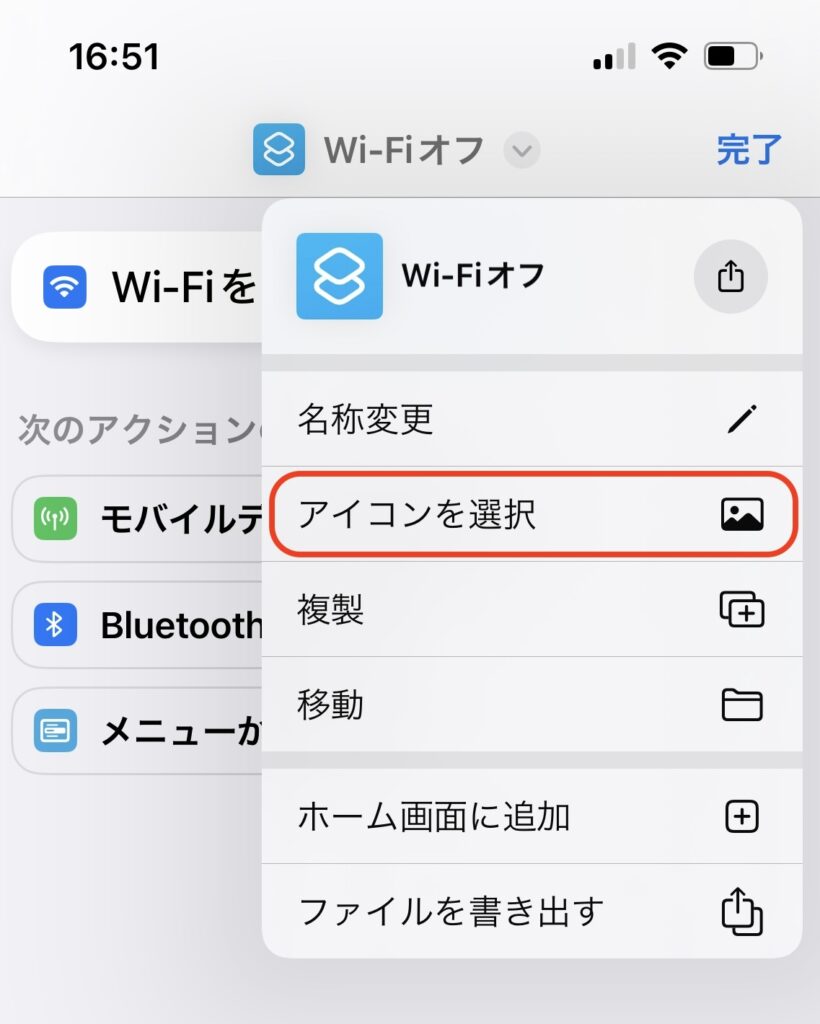
『アイコンを選択』をタップします
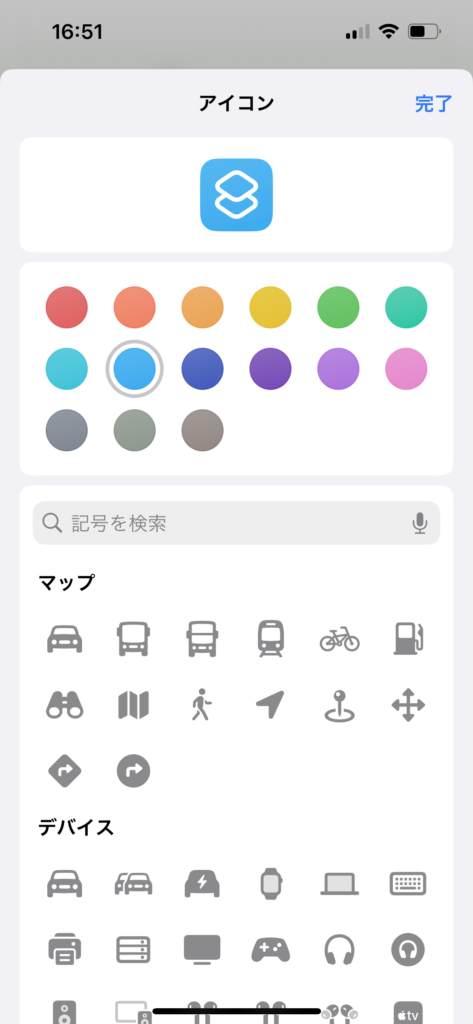
すると、このようにアイコンの色と記号を選択できる画面が出てきます!
記号はかなりの種類があるので、
ショートカットが増えても被らずに設定できそうですね♪

すると、このようにホーム画面に作成したアイコンが追加されています♪
2.ウィジェットで実行
次にウィジェットでの実行方法について説明します!
ウィジェットとはホーム画面の一番左端の画面から、さらに左にスライドさせると現れる画面です
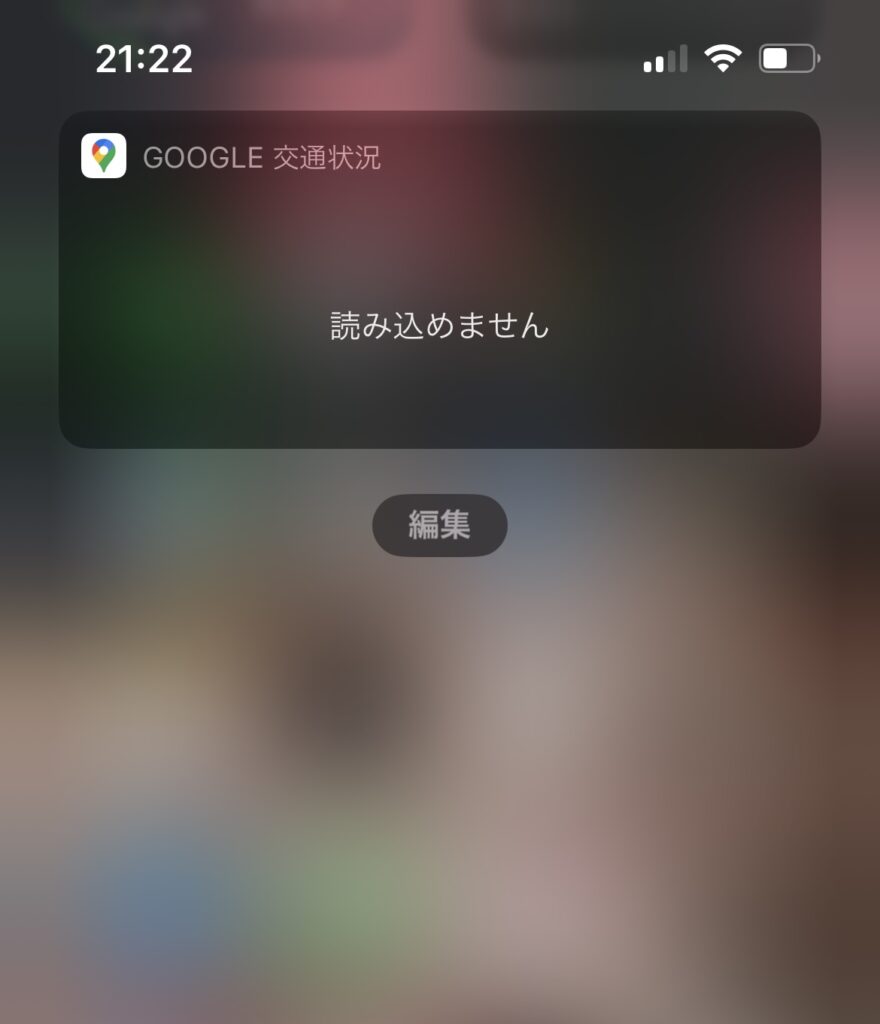
このウィジェット画面の一番下にいくと、『編集』というボタンがあるので
そのボタンをタップします
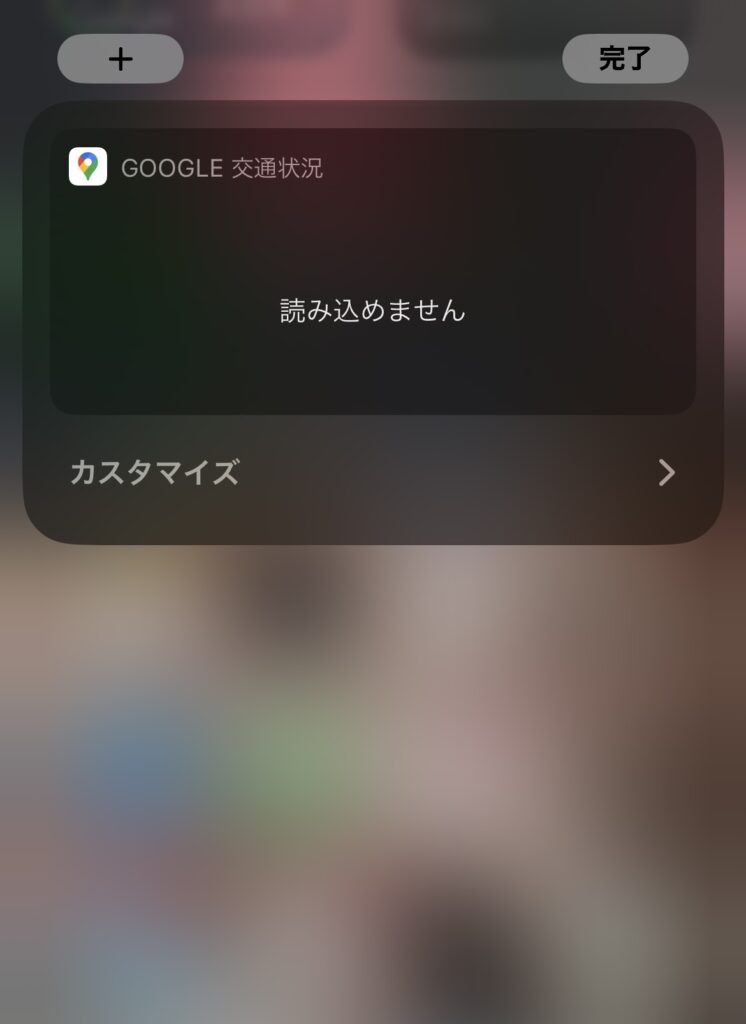
左上の『+』をタップします
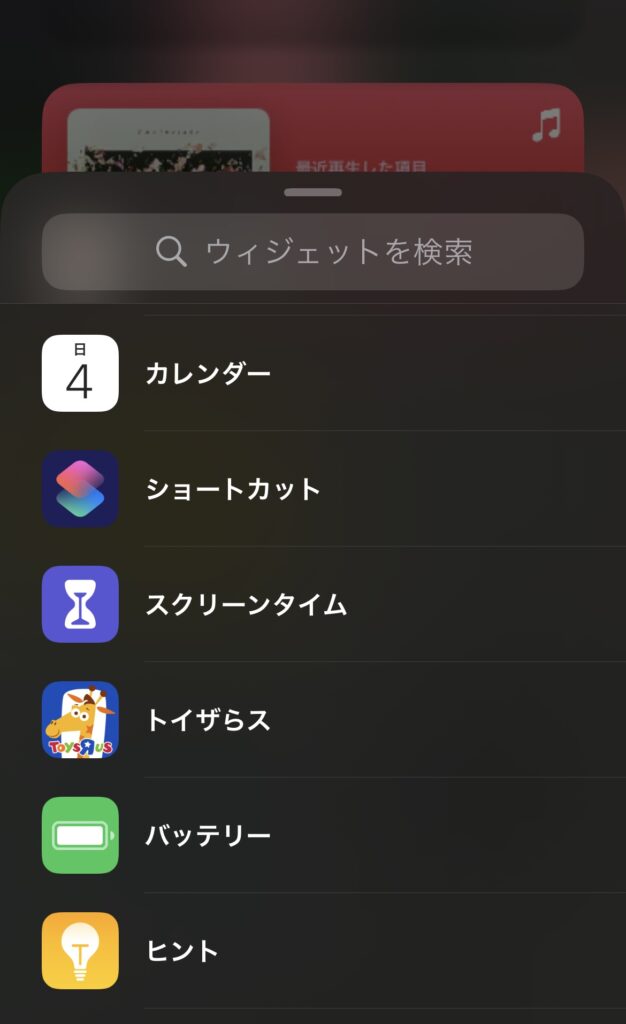
すると、アプリの一覧が出てくるので、
『ショートカット』を選びます
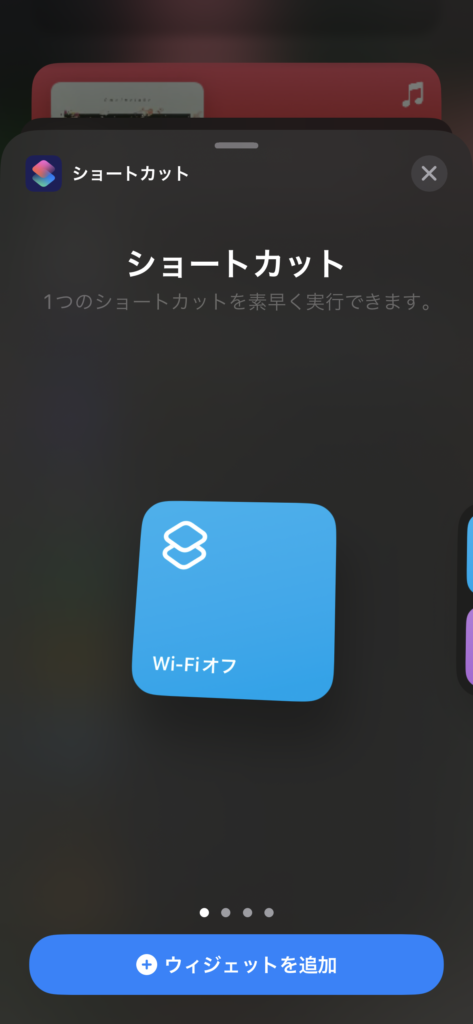
次に、このような画面が出てきます
ウィジェットにはショートカットの表示数を1・2・4・8個と選ぶことが出来ます
今回は1個表示で試してみようと思いますので、
このまま『ウィジェットを追加』をタップしましょう
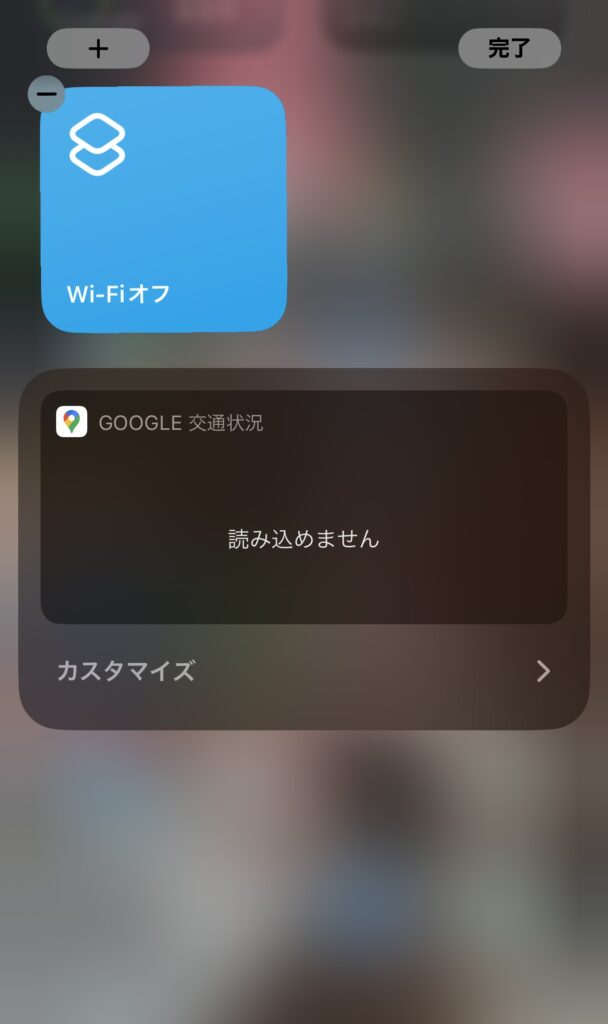
このようにウィジェット画面に追加されていればOKです!
3.Siriで実行
次にSiriでの実行方法について説明します!
Wi-Fiのオン・オフについてはSiriで「Wi-Fiオフ」と言えば普通にオフにしてくれます 笑
なので、今回はショートカットの名前を『トイプーオフ』に変更して試してみたいと思います!
みなさんも自由に名前を変えてみてください
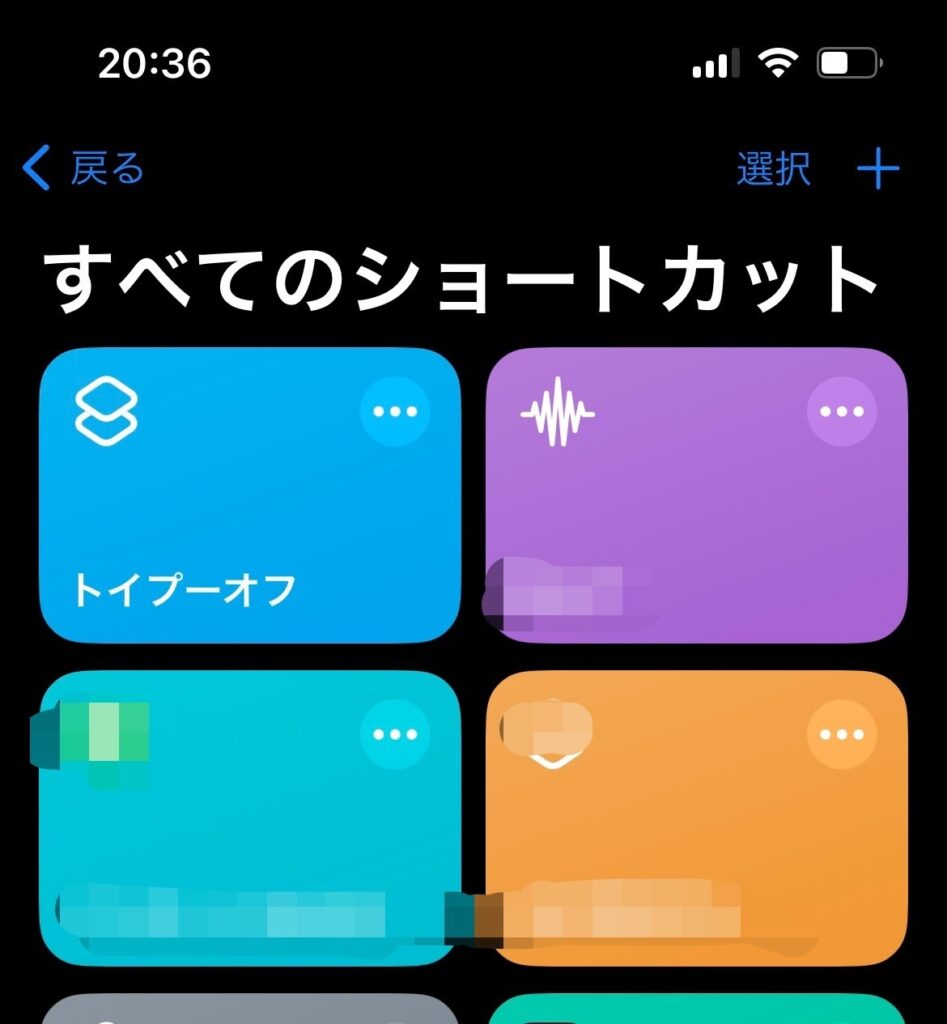
このように名前を『トイプーオフ』に変えました!
名前の変え方
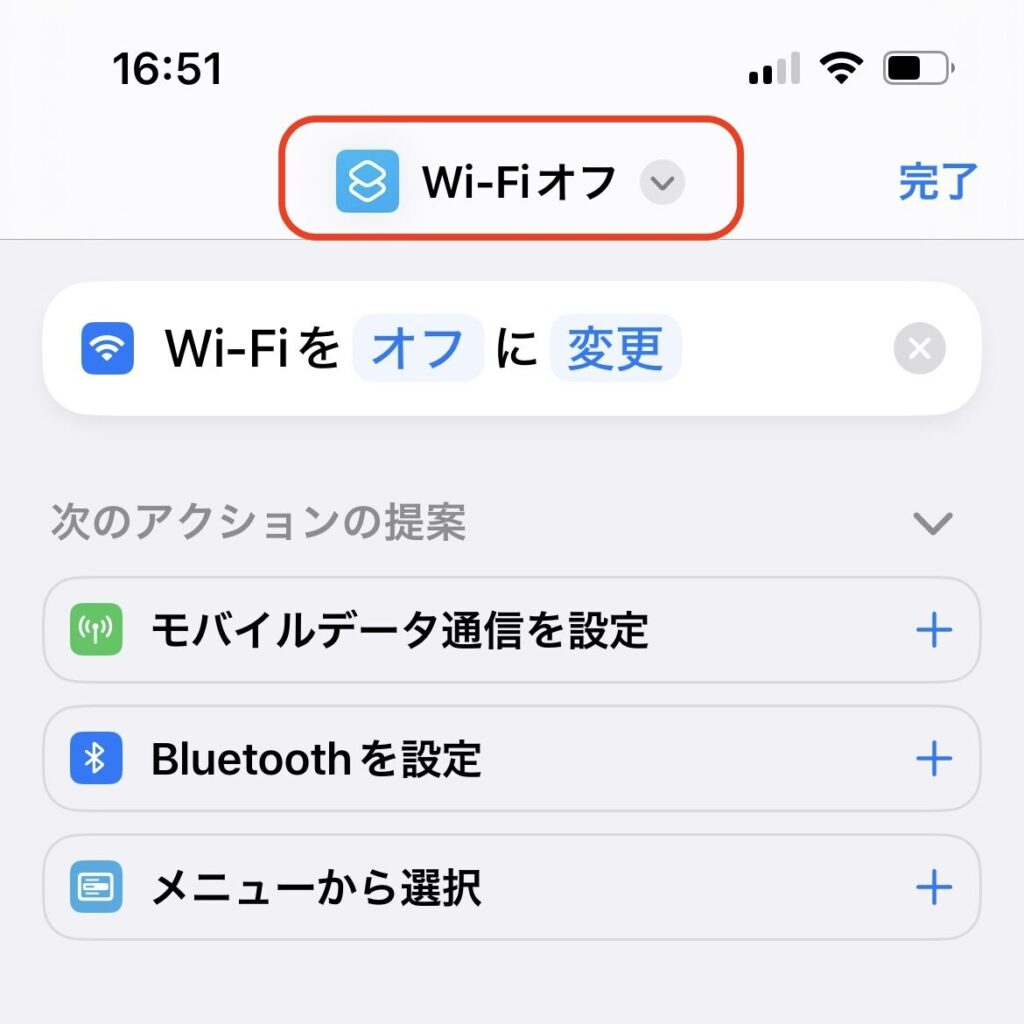
上部にあるアイコン・名前の部分をタップします
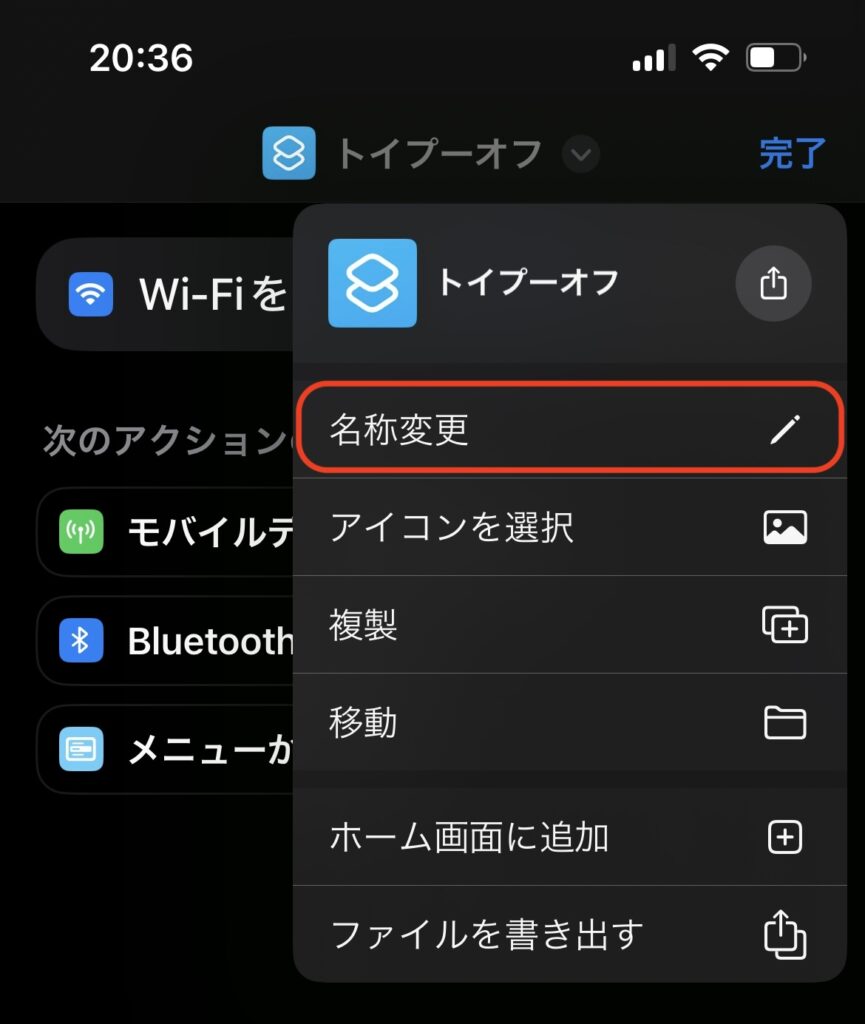
『名称変更』をタップします
あとはホーム画面やロック画面に戻って、Siriを起動し、
ショートカットに設定した名前を話してみてください
Wi-Fiがオフになっていればショートカットがちゃんと作動したことになります!
4.オートメーションから実行
次にオートメーションでの実行方法について説明します!
オートメーションとはショートカットアプリ内にある機能です
トリガーとなる条件を決めることで、条件(例えばAM10時)を満たしたタイミングで自動でショートカットを起動してくれるものです!
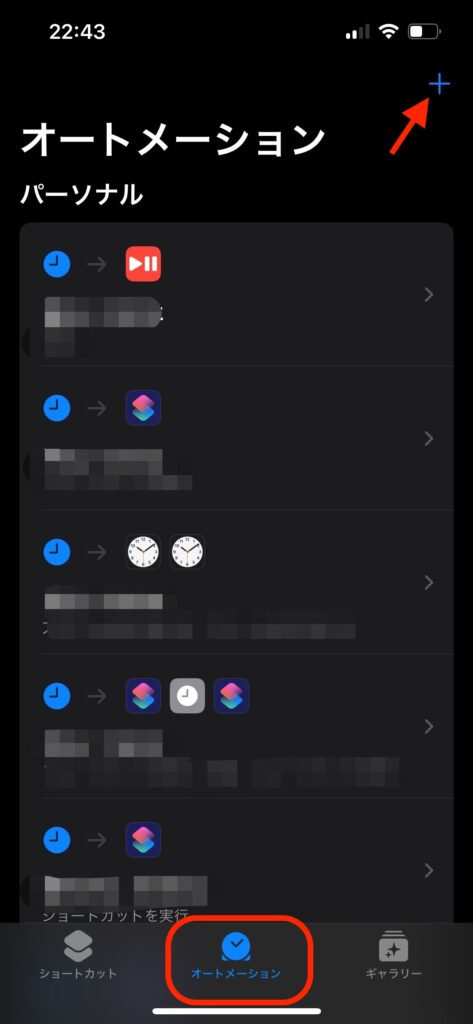
ショートカットアプリの画面下に、
『オートメーション』というタグがあるのでタップします
右上の『+』をタップします
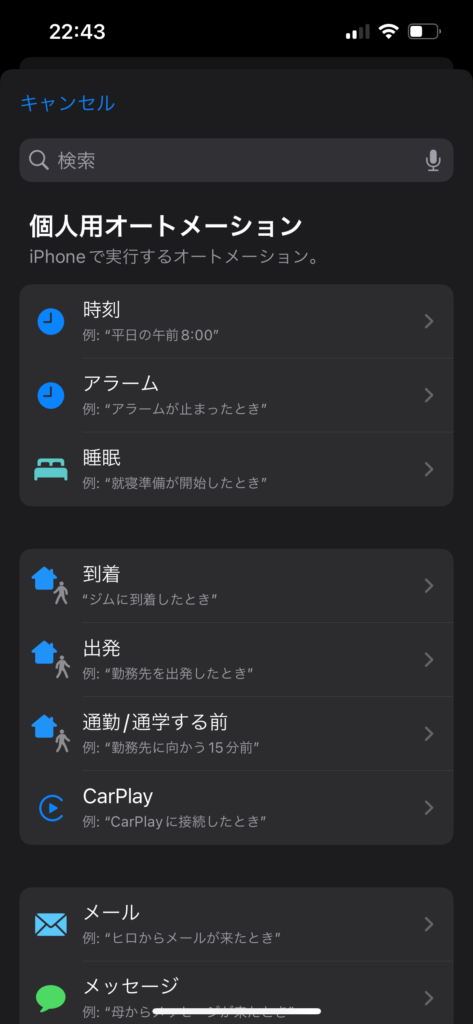
このような画面が出てくるので、トリガーとなる条件を選びます
今回はよく使う『時刻』で設定していきたいと思いますので、
『時刻』をタップしましょう
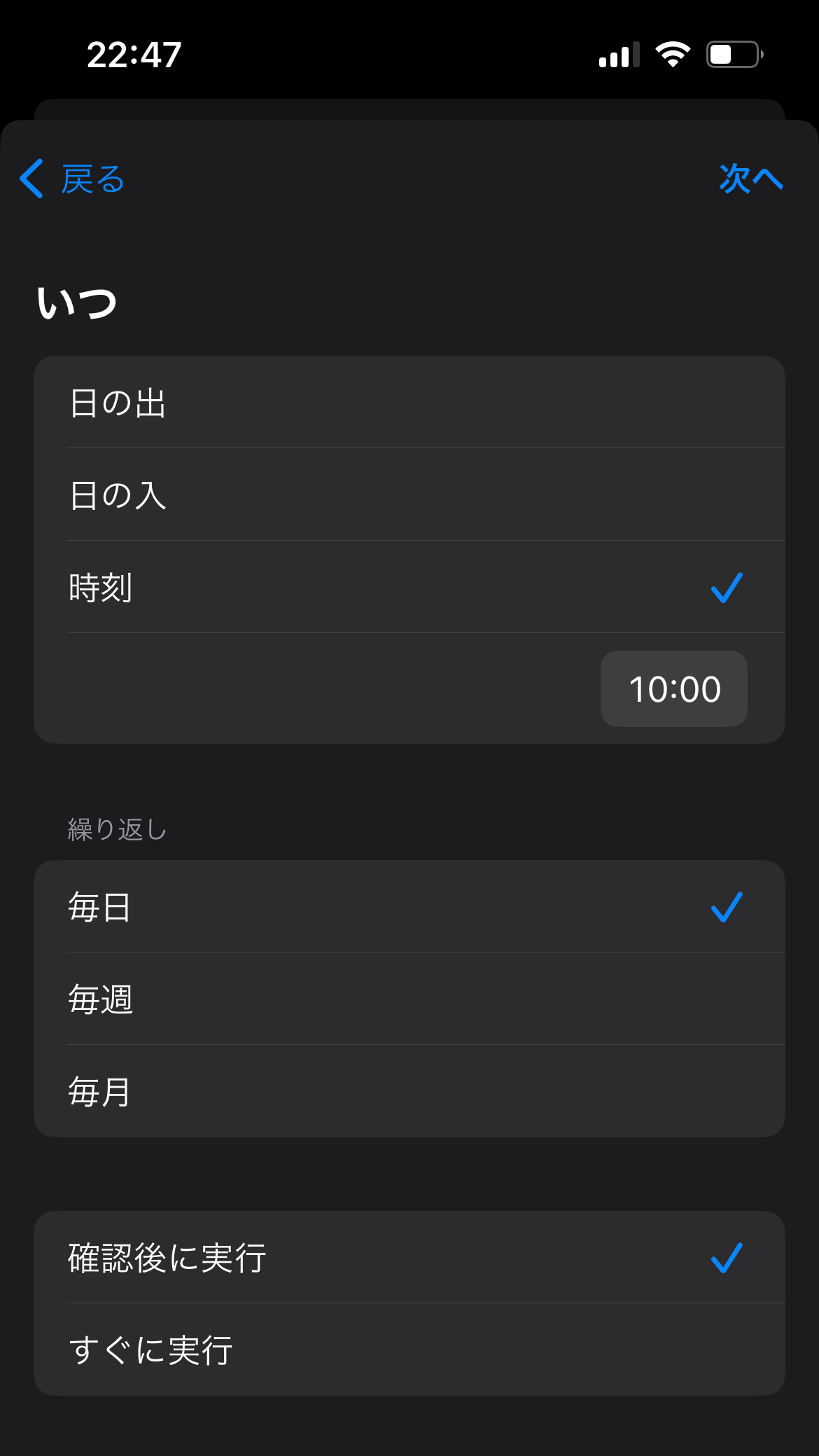
すると、このような画面が出来てきます
ここではオートメーションを実行する時間・繰り返す頻度を設定することが出来ます
この設定であれば、『毎日・10時』に実行されます
また、一番下の選択ではオートメーションの実行時に確認をするかしないかを選択することが出来ます
条件を決めたら、右上の『次へ』をタップします
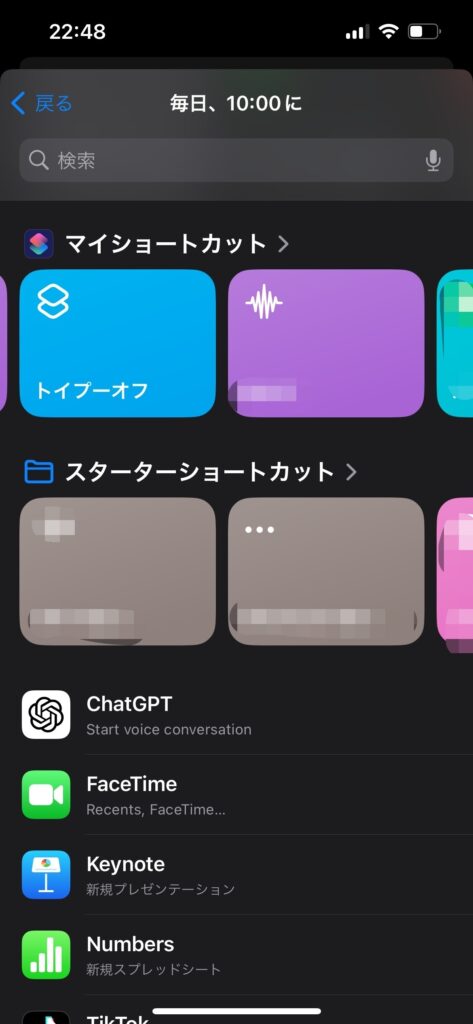
次に、このような画面になるので、オートメーションで実行したいショートカットを選択します
トイプーオフをタップしましょう
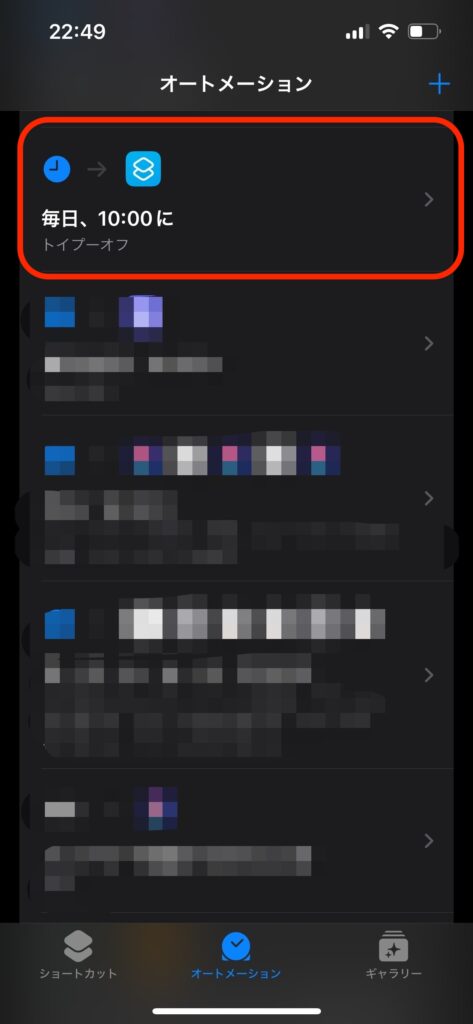
このようにオートメーションに追加されていればOKです!
実際に動作を確認するときは、現在時刻の1分後などに設定して試してみてください
以上、ショートカットアプリの実行方法4パターンでした!
やはり圧倒的におすすめなのは自動で起動してくれるオートメーションですね
いかがでしたか?意外と簡単に自動化ができると思いませんか?
いろんなショートカットをオートメーションで自動化してみてください!
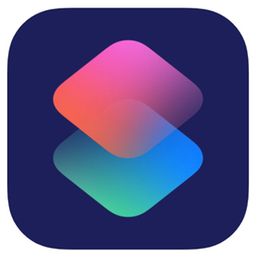
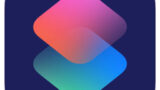

コメント