- ショートカットアプリとは
- ショートカットアプリでできること
- ショートカットの作成方法
ショートカットアプリとは?
iPhoneユーザーであれば一度はこのアイコンを見たことがあると思います↓↓
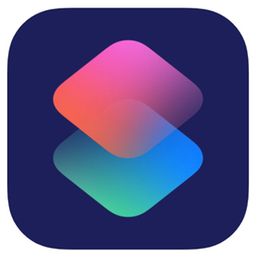
これこそが『ショートカット』アプリです!!
ショートカットアプリは2018年9月にIOS12でリリースされたアプリです
ショートカットはアプリ内で作成した動作(メッセージ送信など)をsiriや作成したアイコンをタップすると起動し、
作成したプログラムを自動で処理してくれるアプリです!
スマホや電子機器等に疎い方には
「難しそう」
と思うかもしれませんが、
簡単なものであれば5分で作成することが出来ます✨
プログラムと言っても何かを記述していくわけではないので安心してください!
また、毎日面倒だと思っている動作を自動化させれば、
その行動に費やす時間を削減できますし、
一番のメリットは忘れていても実行してくれるというところです!
私自身もショートカットを利用しようと思ったきっかけは
『毎回同じ作業をしたくない』
『アラームをオンにし忘れて寝坊』
といった事がきっかけです。笑
これから丁寧に説明していきますので、安心してください!
ショートカットアプリでできること
ショートカットアプリでは一例ですが以下のようなことができます!
・LINEのメッセージ送信 ・アプリの起動 ・ミュージックの再生/停止 ・写真の追加 etc...
リリース直後ではLINEでの送信などはできませんでしたが、
今ではさまざまなアプリが利用できるようになり効率化の幅が広がっていますね!
ショートカットアプリでは条件分岐やループ処理の機能も用意されているので、
それらを使用することでより高度なプログラムも作成可能になります!
ショートカットの作成方法
お待たせしました!
それでは実際にショートカットアプリを使用して簡単なプログラムを作成していきたいと思います!
今回は簡単な『Wi-Fi』をオフするショートカットを作成したいと思います!
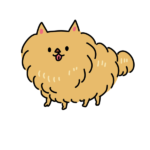
そんなのコントロールセンター(画面の右上端から下にスライドさせると出てくるやつ)
からやればいいんじゃない?
と思うかもしれませんが、
コントロールセンターから行うWi-Fiのオフは厳密にはオフではなく、
今繋がっているWi-Fiから接続を切るみたいなイメージで、
少し時間が経つとWi-Fiの接続先を選べと、このような画面が出てくると思います
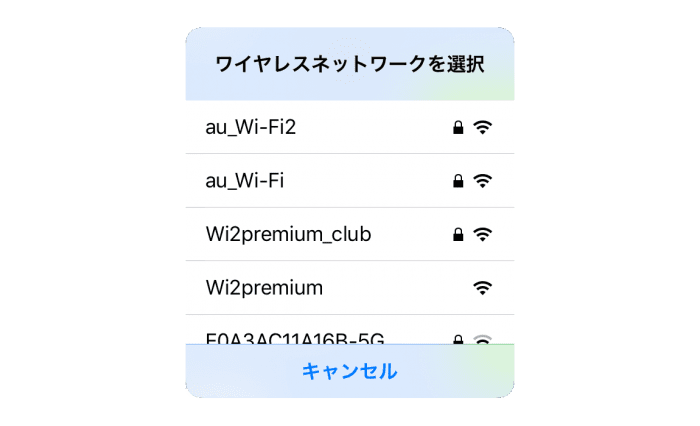
Wi-FiをオフにすることでWi-Fi接続お尋ね画面のストレスを軽減できるだけでなく、
先ほども言ったようにコントロールセンターから行ったオフ状態は一時的なもので、
少し時間が経つとオン状態になりそこらじゅうに飛び交っている電波(Wi-Fi)をずっと探しています
そして微量ながらバッテリーも消耗していることになるのです!
コントロールセンターから操作した場合
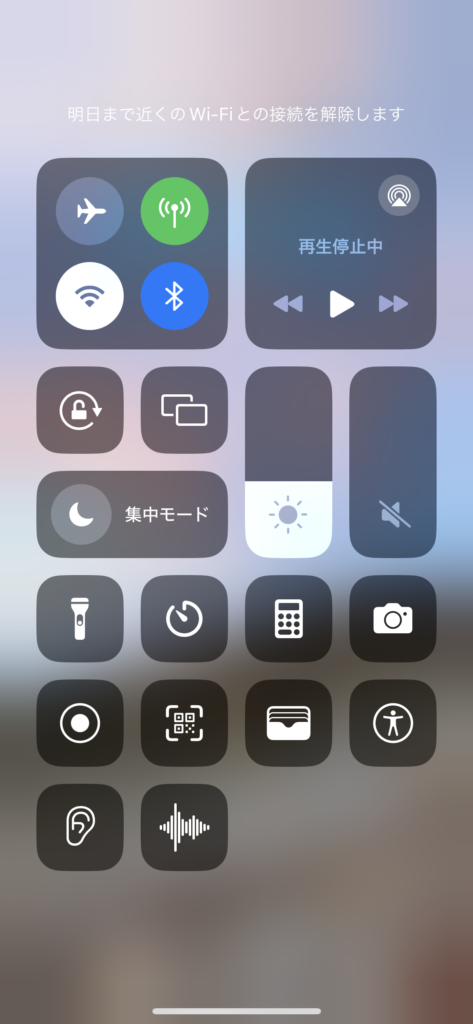
Wi-Fiのオフ状態
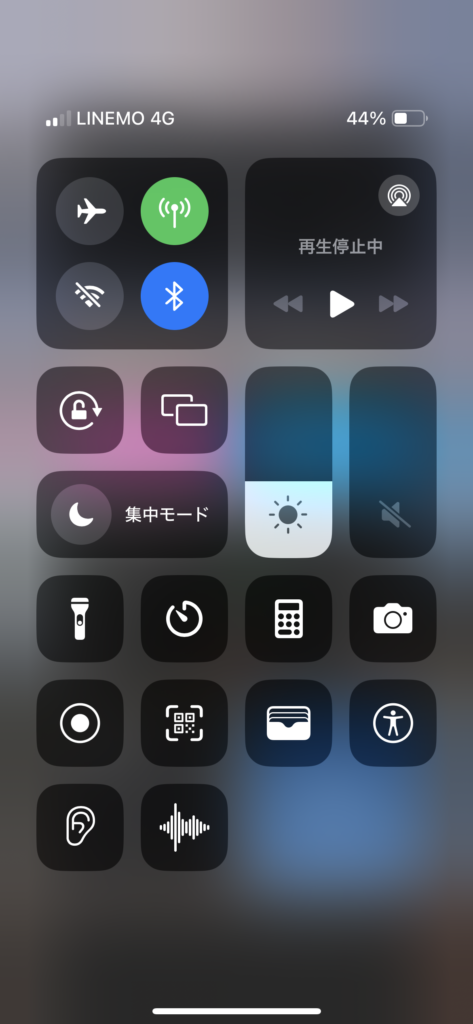
ショートカットアプリを起動
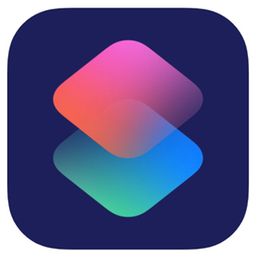
このアイコンをタップしアプリを起動させます。
見つからない方はiPhoneの検索画面で『ショートカット』と入力すると出てくるかもしれません!
検索でも見つからない場合にはApp Storeからインストールをお願いします
ショートカットアプリ インストール
新しいショートカットの作成
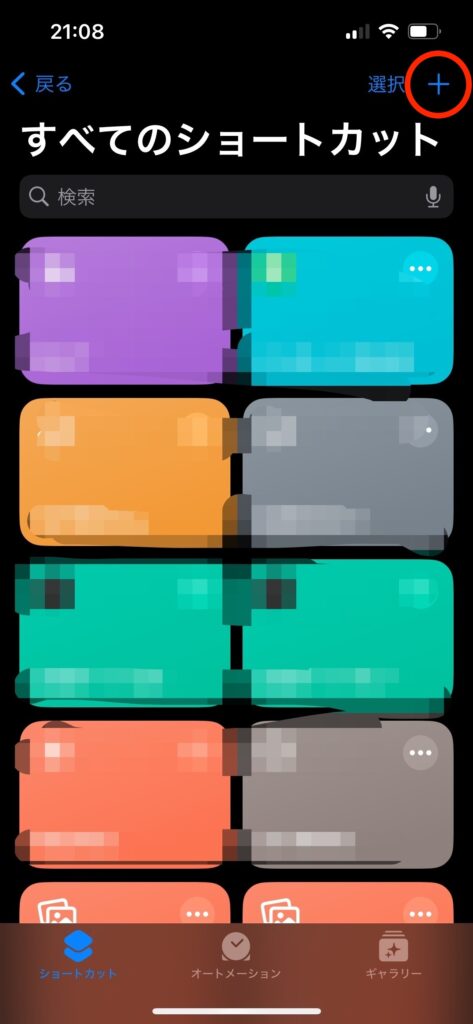
アプリを開くとこのような画面になると思います
右上の『+』マークを押して新規作成をしましょう!
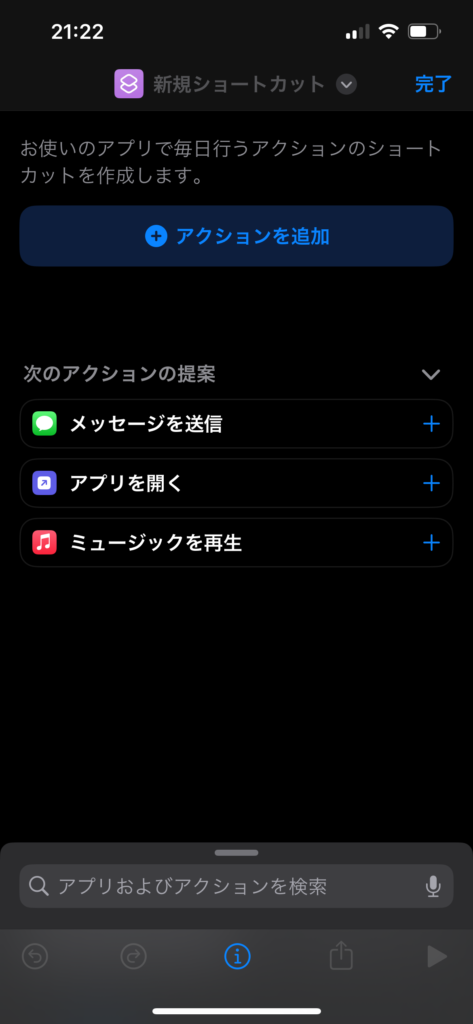
するとこのような画面に切り替わると思います。
アクションを追加
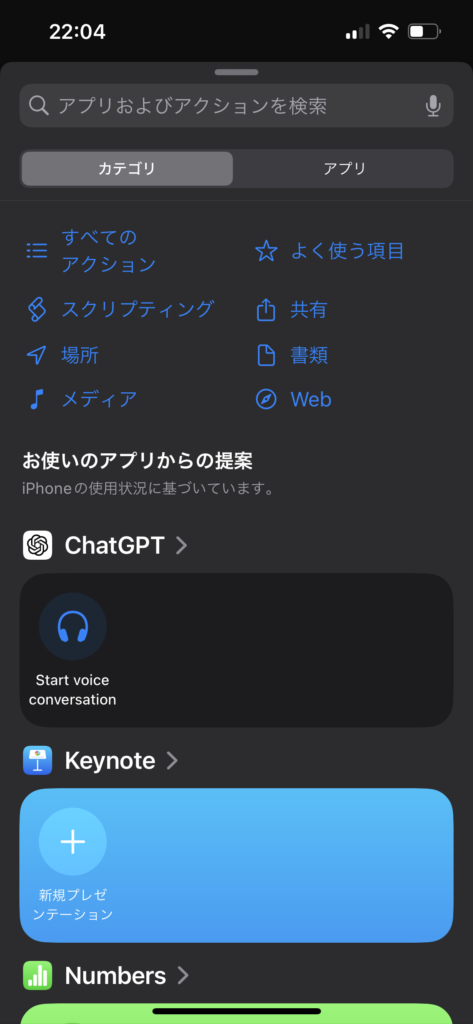
『アクションを追加』を押すとこのように使用できるアクションが一覧で出てきます。
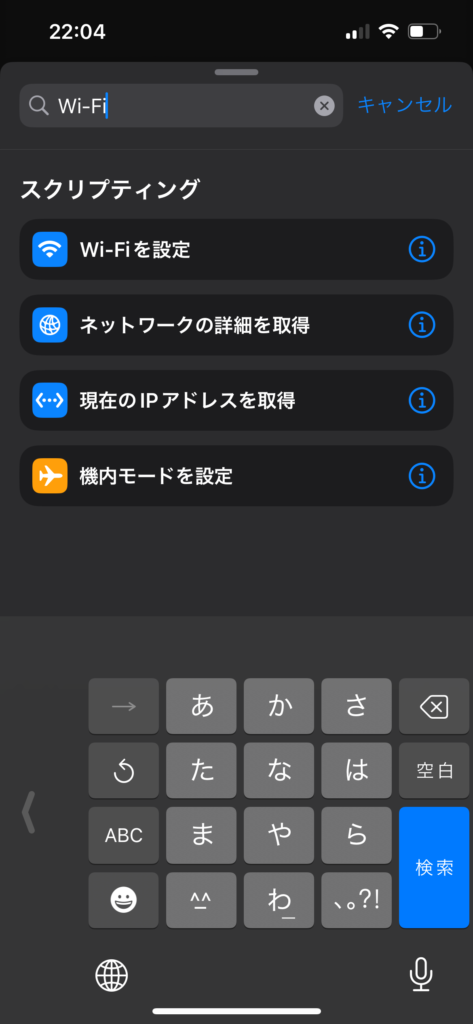
今回はWi-Fiのアクションを使用するので、上部の検索で『Wi-Fi』と入力しましょう
すると、Wi-Fi関連のアクションが出てきます!
アクションを選択
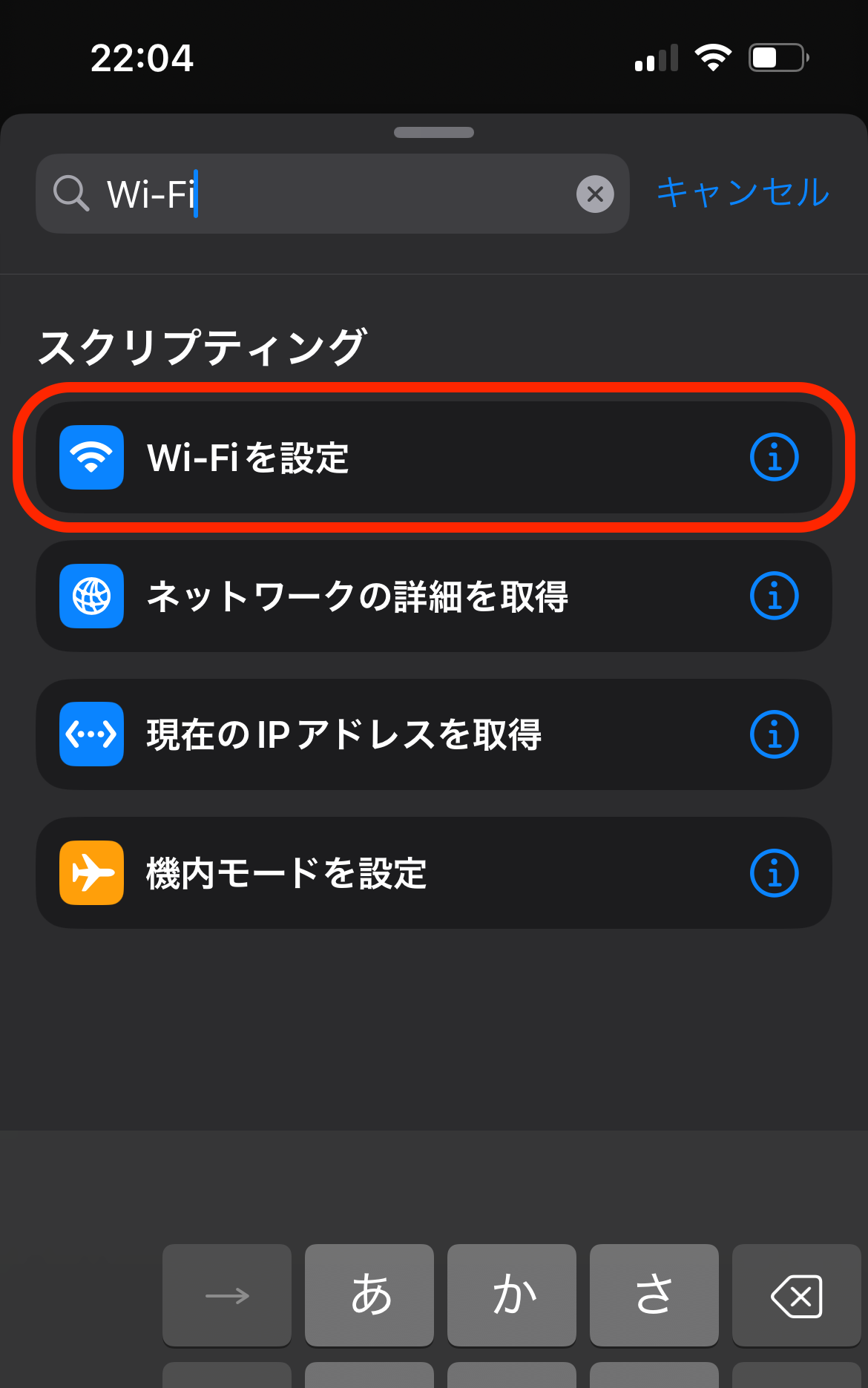
『Wi-Fiを設定』をタップして選びましょう
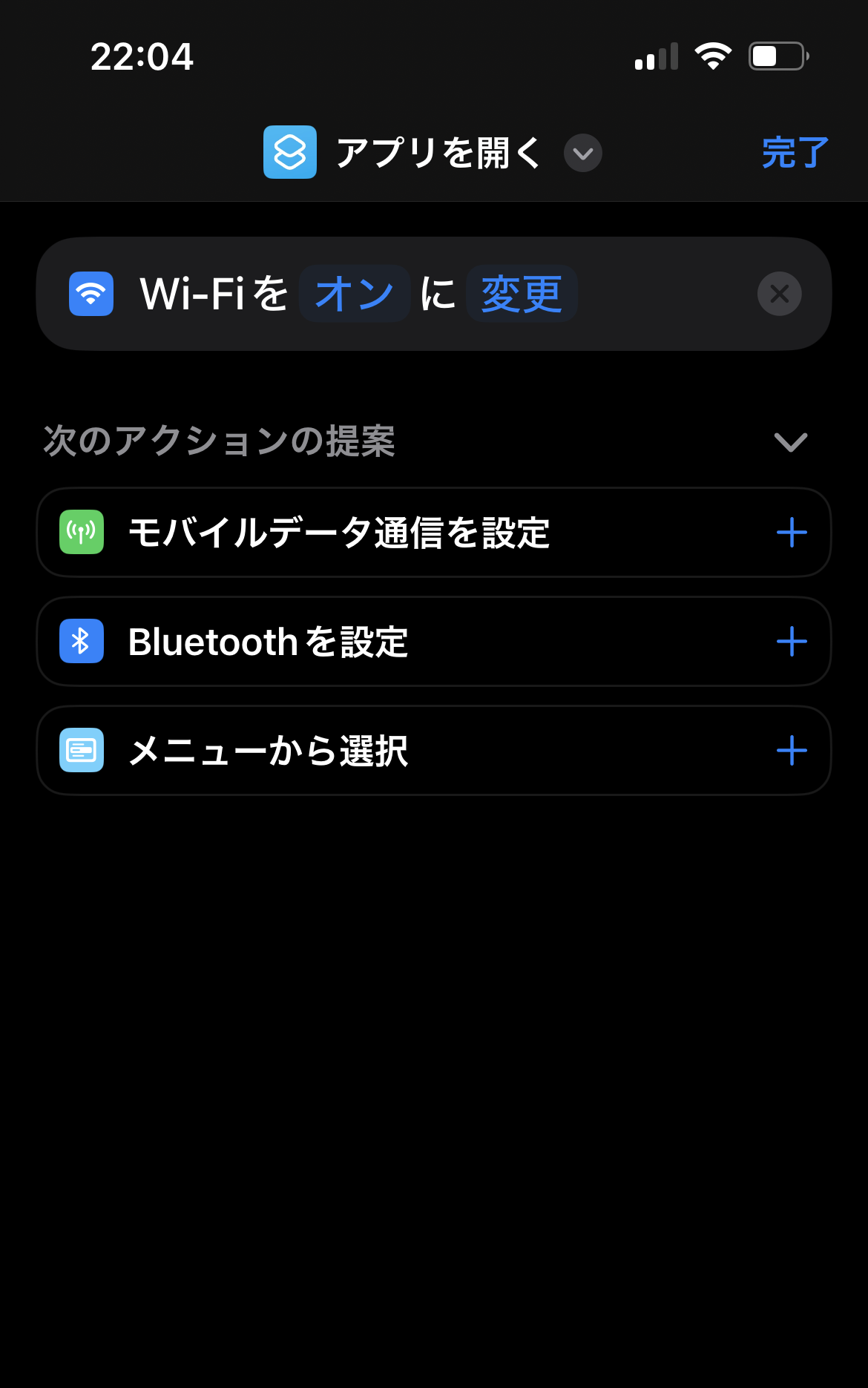
するとこのようにアクションが追加されます。
アクションの動作を選ぶ
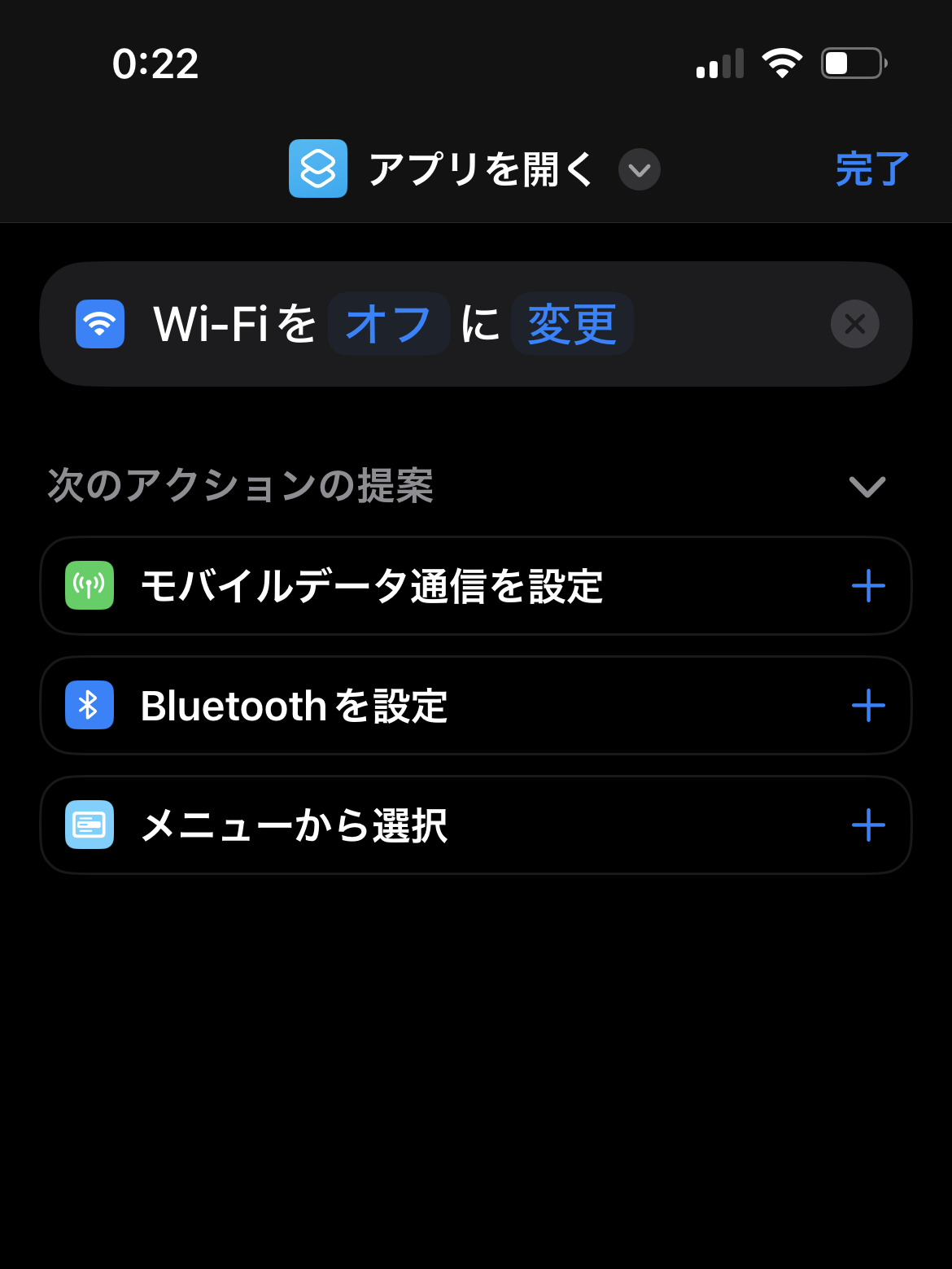
追加したアクションの『オン』をタップすると画像のように『オフ』に切り替わります。
今回はオフにします!
ちなみに〜
もし、今の設定が『オンであればオフ』に、『オフであればオン』というように、実行するたびに切り替わるようにしたい場合には次のような設定もできます
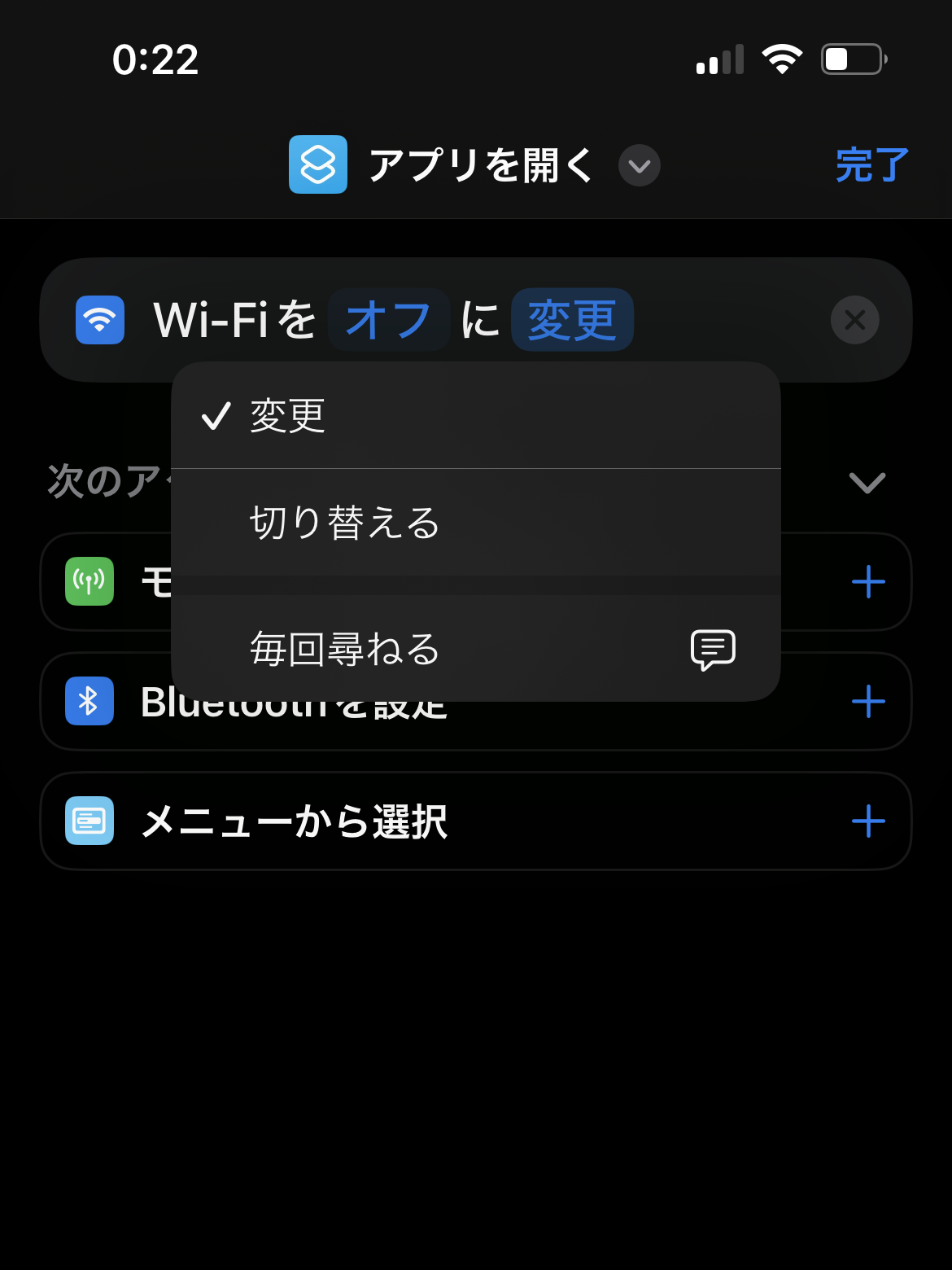
『変更』をタップすると、このように選択画面が出てきます!
真ん中の『切り替える』をタップしましょう
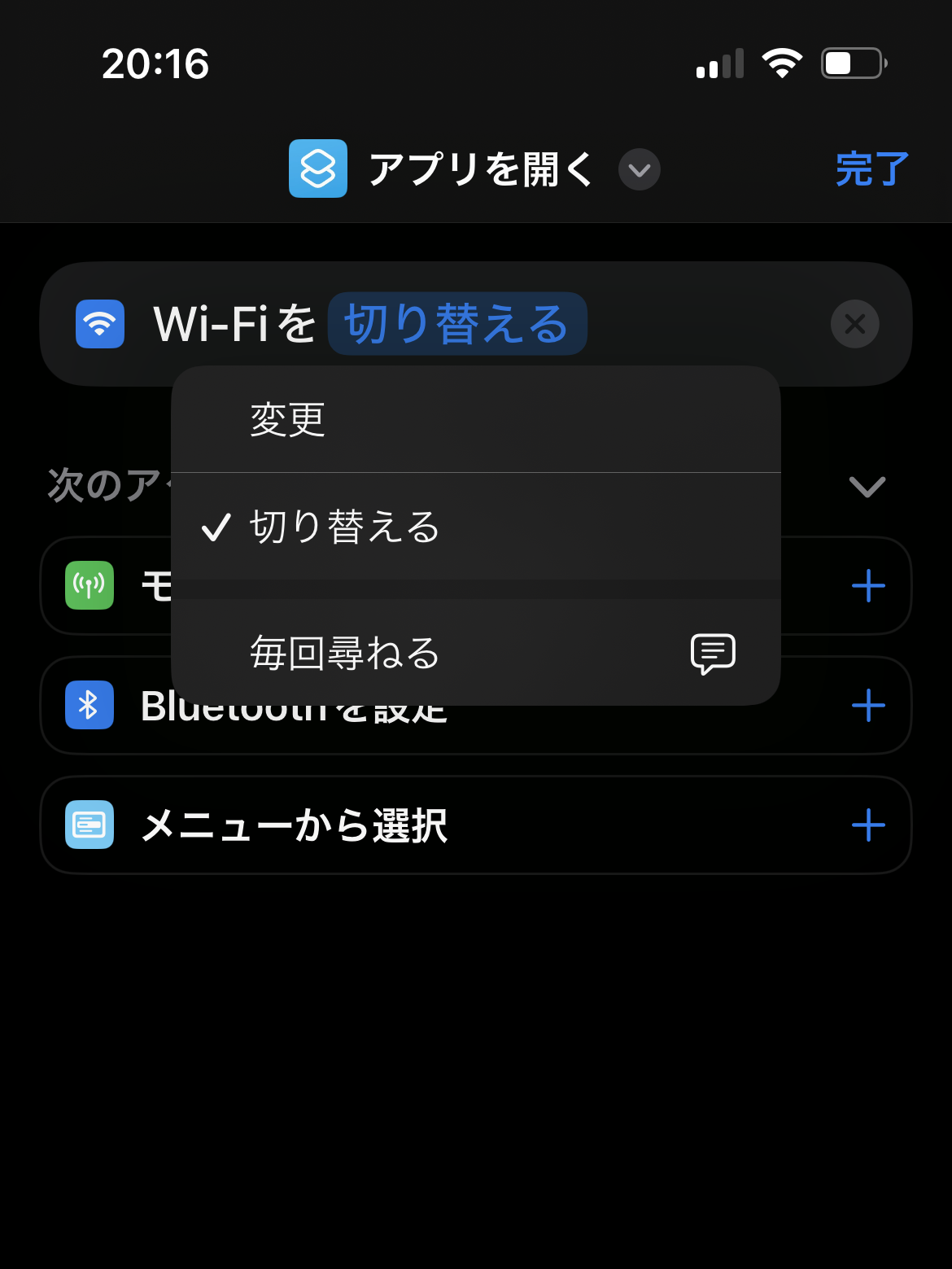
するとこのようにアクションが『Wi-Fiを切り替える』に変わったと思います。
切り替える か 変更 か好きな方をお使いください〜
完成!!
今回のショートカットではアクションはWi-Fiの設定しか使用しませんので、右上の完了を押しましょう!
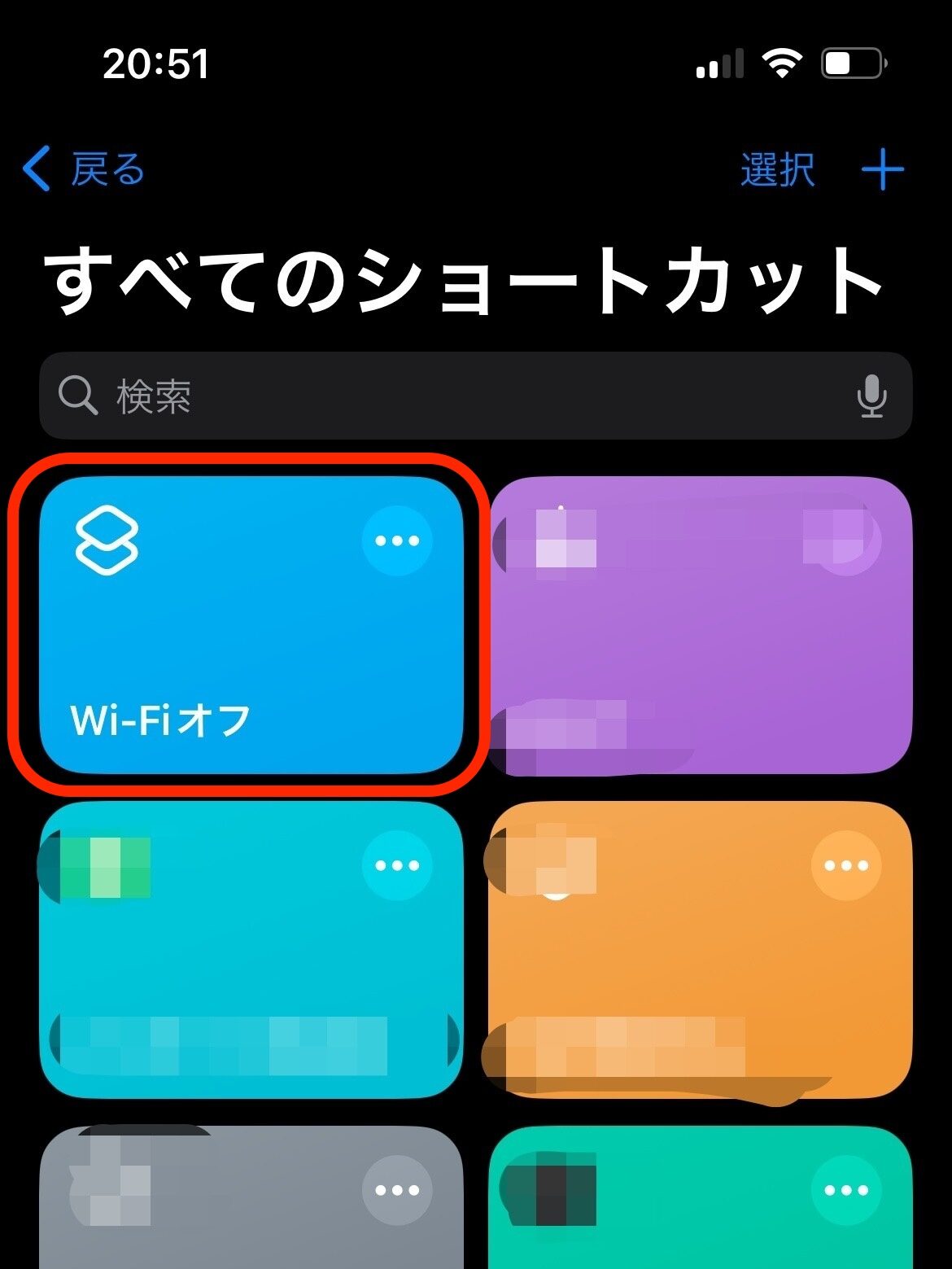
このように作成したショートカットが追加されていればOKです!
この作成されたショートカットをタップすることで決められたアクションが動作します。
今回の場合はWi-Fiのオフでしたね。
実際に押してみましょう!
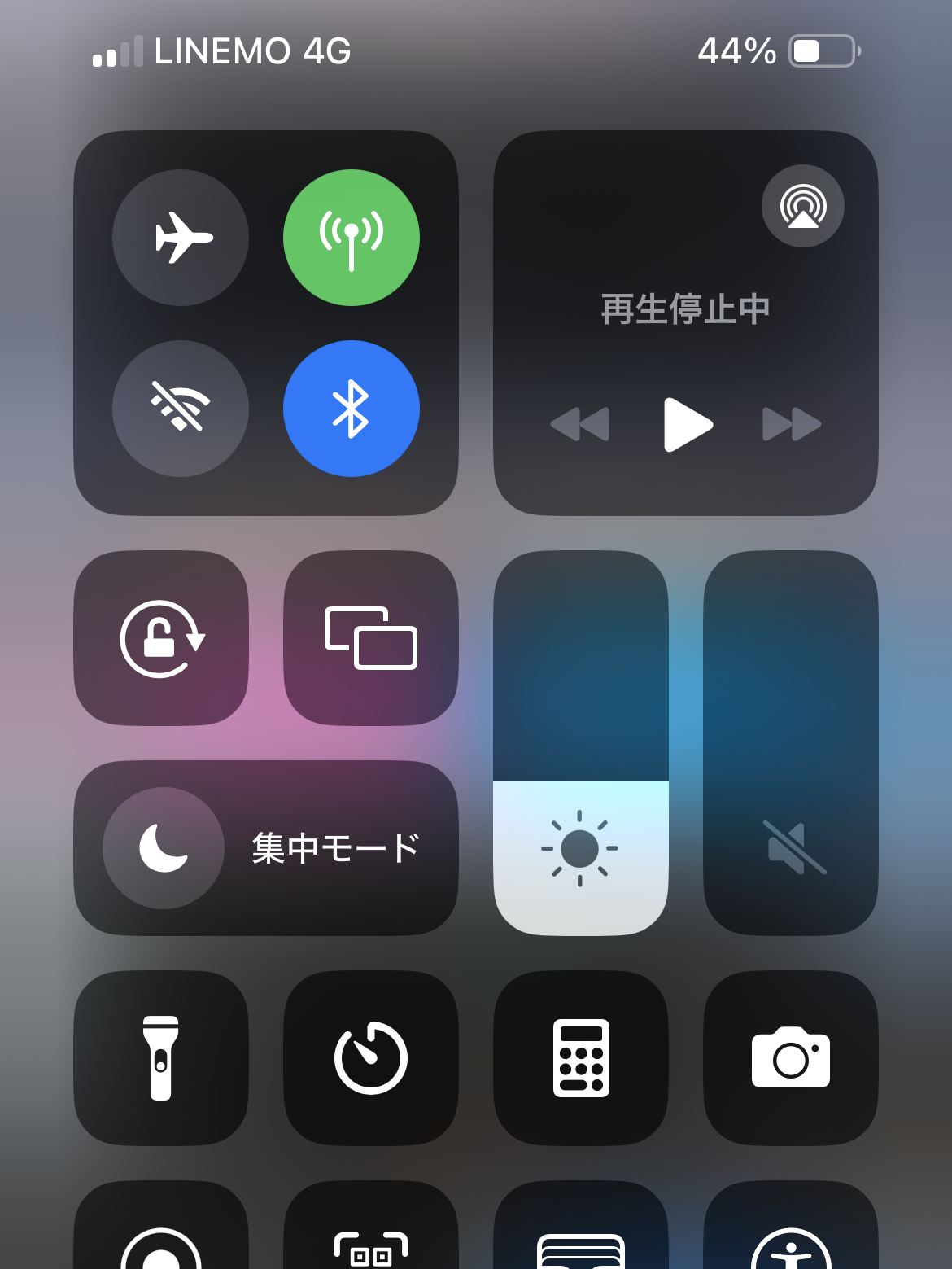
このようにオンにしていたWi-Fiがオフになっていれば完璧です!
ショートカット自体の作成は以上です!
しかし、今の状態では
①ショートカットアプリを開いて
②ボタンを押して実行
と少し手間がかかります。。。
次回、ショートカットの4つの実行方法について紹介していきますので、ぜひ見てみてください!

コメント