
アラームのオン/オフを自動化させてるんだけど、
たまに、失敗しちゃう時があるんだよね〜
こんな時にも対応できるように、、
アラームがオフの時に通知がくるオートメーションを作っておきましょう!
前回の記事ではアラームのON/OFFの切り替えを自動化しました!
もし、まだ手動でアラームを設定している方は今回の記事にも繋がりますので、
ぜひ見てみてください!
アラームのラベルの設定
オートメーションを作成する前に
アラームのラベルの設定を事前に行なっていきます!
とても便利な機能なので一緒に学んでいきましょう!
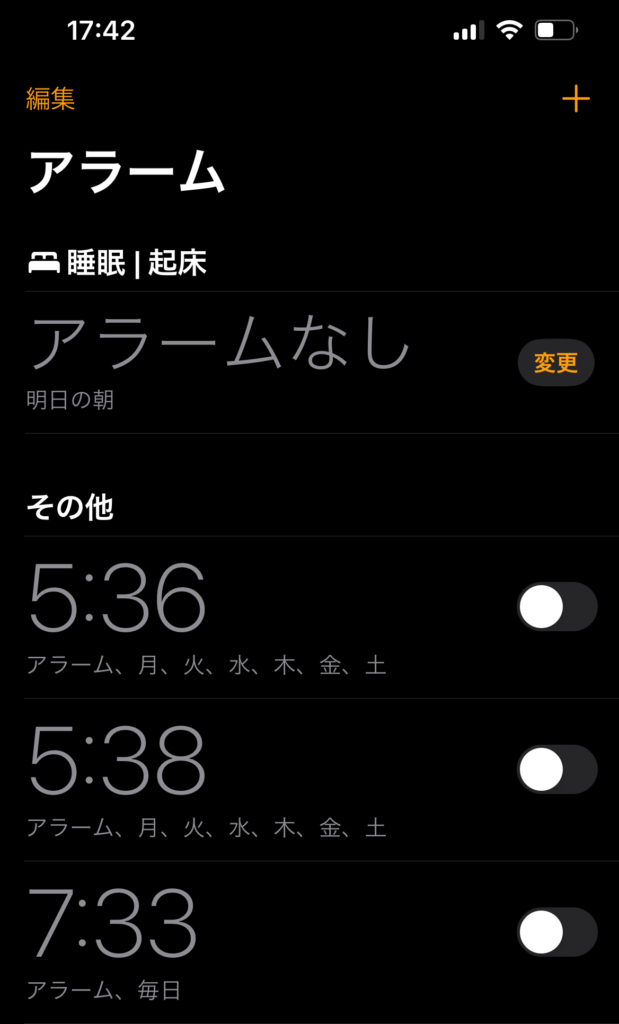
まず、時計アプリを開いて、
アラームの画面を表示します
今回のオートメーションで起動させたいアラームをタップしましょう!
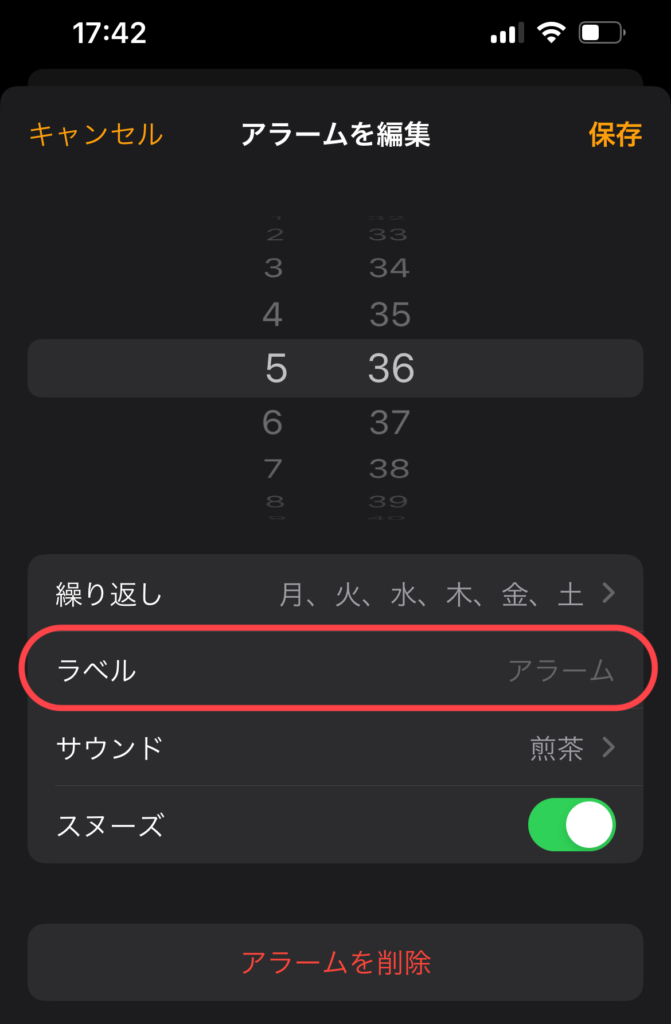
アラームの編集画面でラベルという欄をタップします
(デフォルトの設定は『アラーム』になっています)
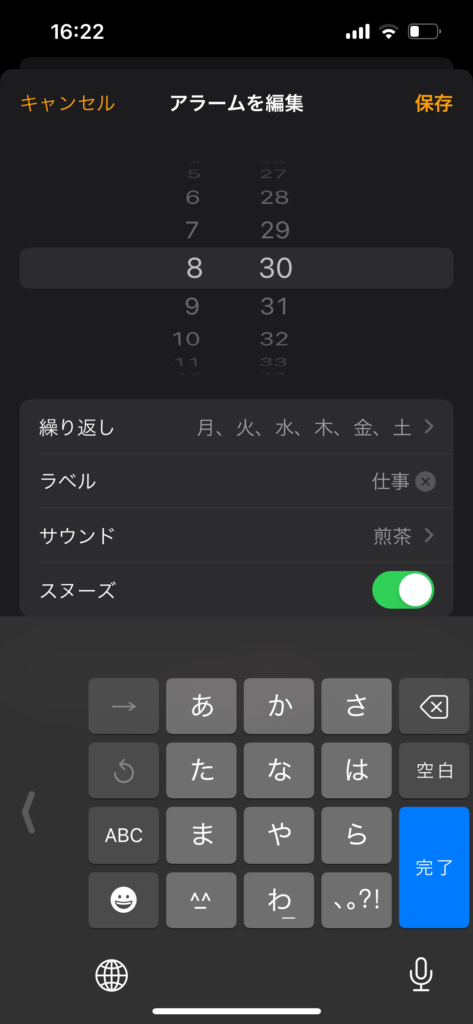
このようにキーボードが出てくるので、
わかりやすいワードを入力しましょう
今回は『仕事』と設定します
ラベル名が入力できたら右上の保存をタップしましょう
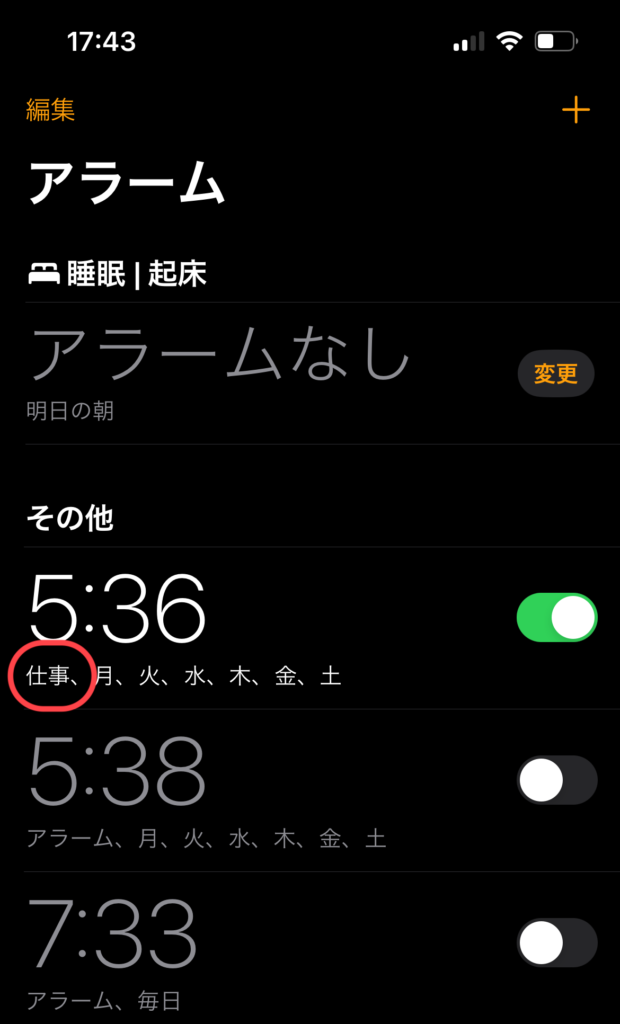
アラーム一覧でアラーム時刻の下に
このように『仕事』となっていればちゃんと設定ができています
オートメーションの作成
まずは、オートメーションの作成を行います
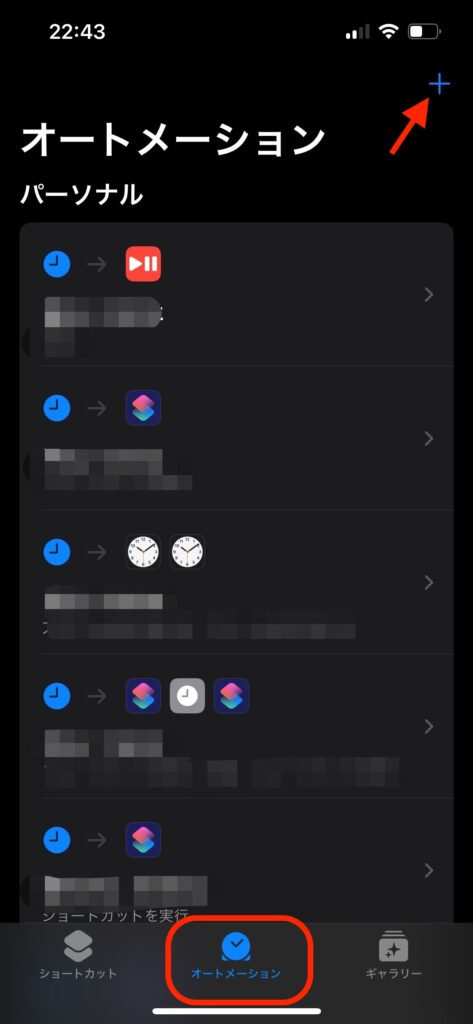
下のオートメーションをタップして、
右上の『+』をタップします
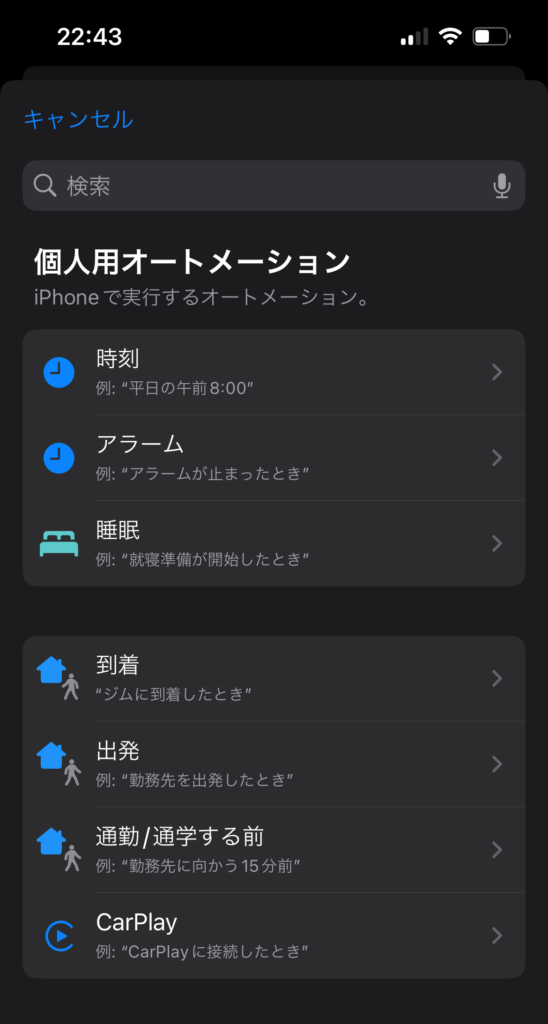
次に起動するトリガーを決めます
一番上にある、時刻をタップしましょう
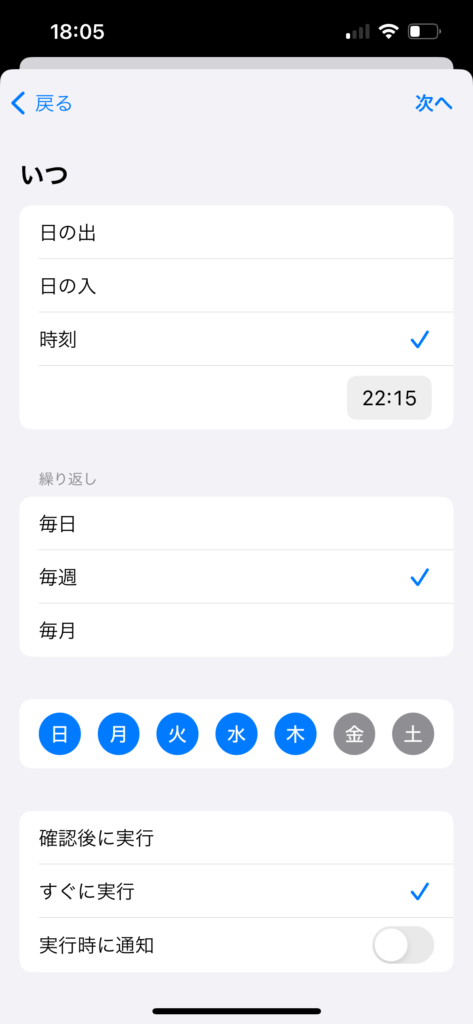
時刻や起動したい曜日等を設定します
ショートカットの作成
ラベルの検索
次に、ショートカットの作成です
まず、対象のアラームをラベル名から検索するアクションを追加していきます
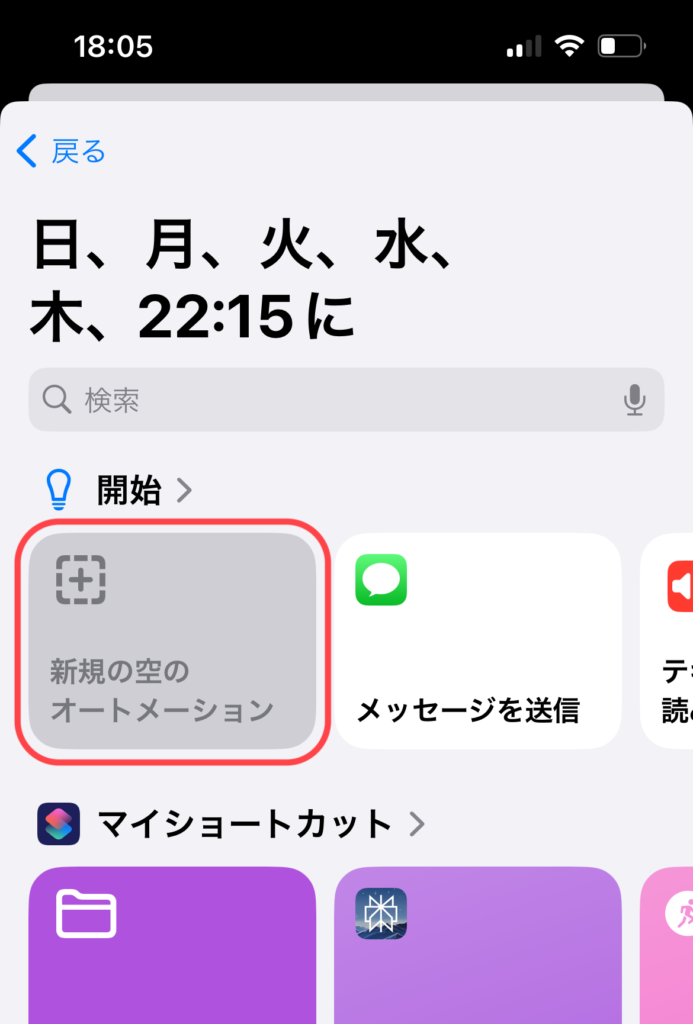
『新規の空のオートメーション』をタップしましょう
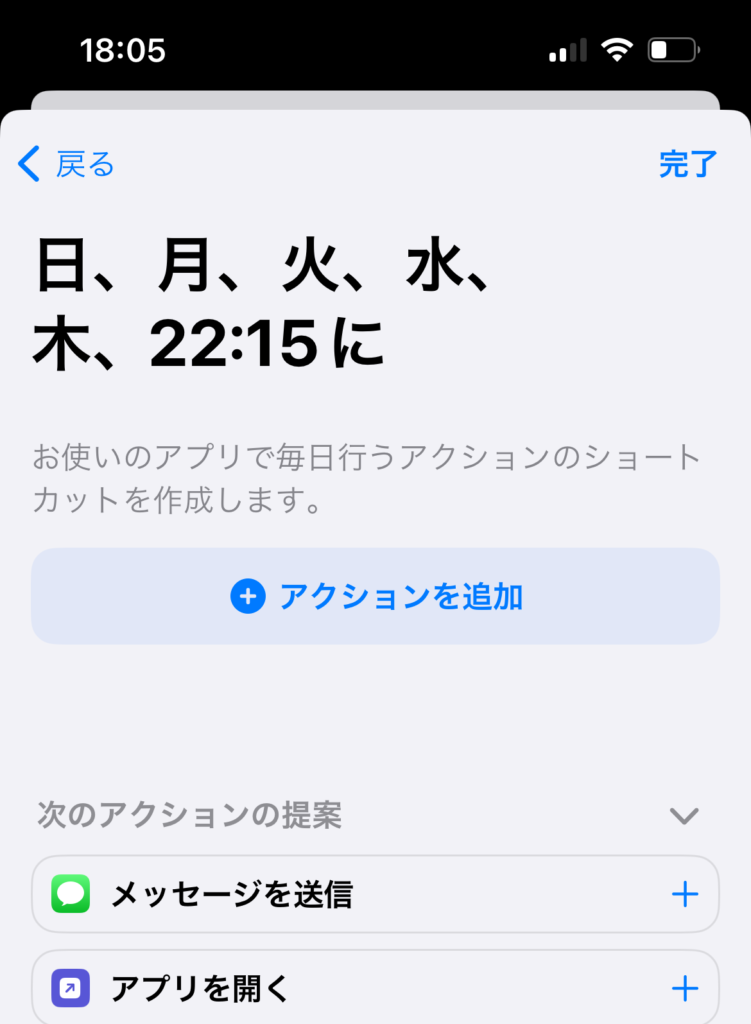
アクションの追加画面が出てくるので
ショートカットを作成していきましょう
まず『アクションを追加』をタップしましょう
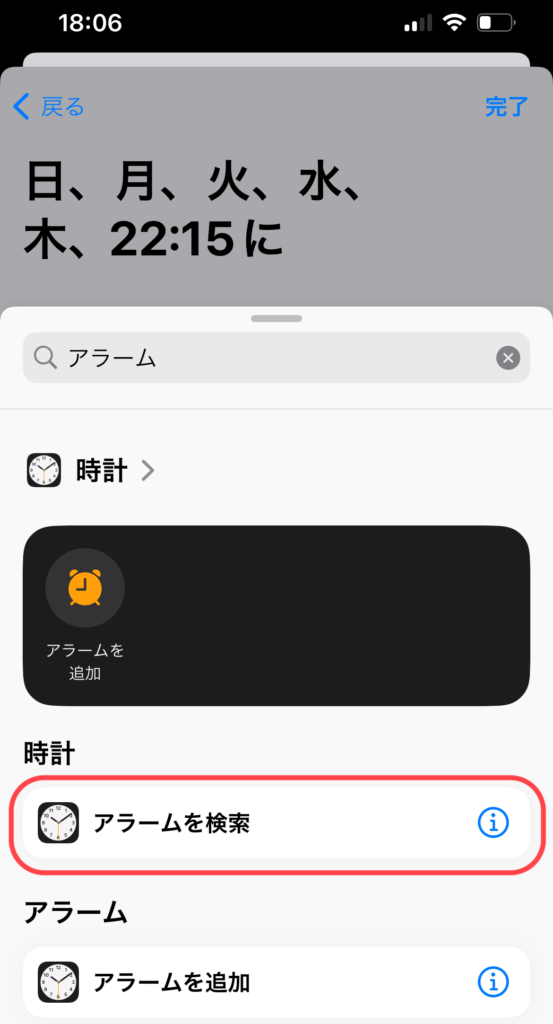
アクション検索画面で『アラーム』と入力して、
『アラームを検索』を選択します
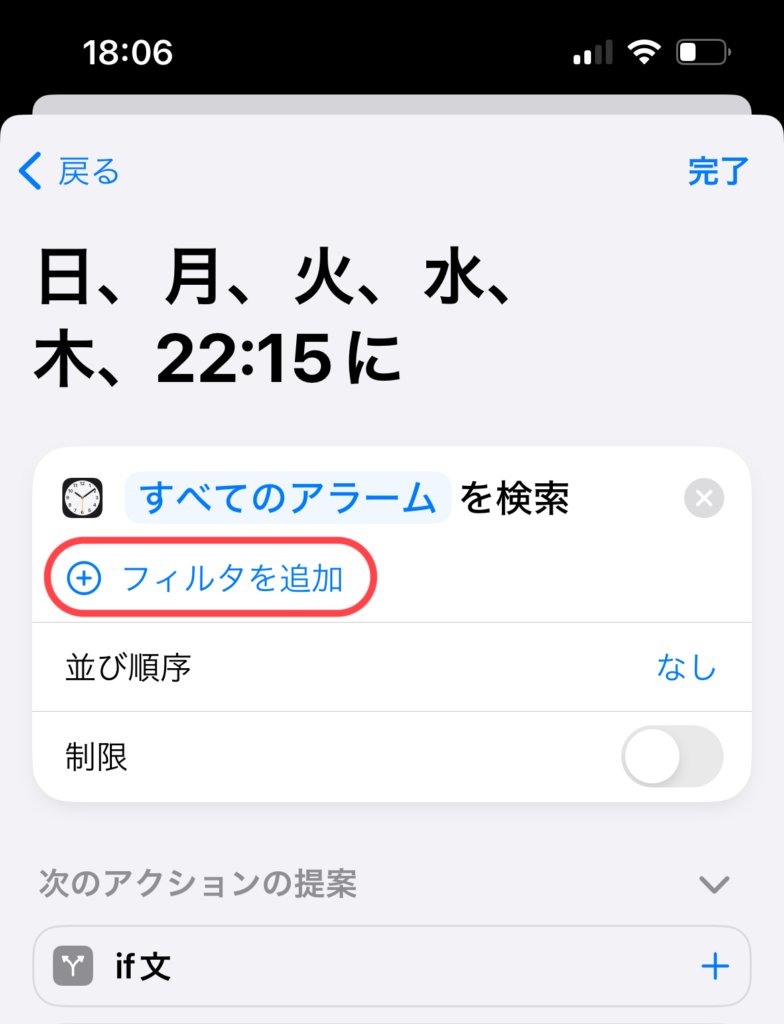
このようにアクションが追加されたら
『フィルタを追加』をタップします
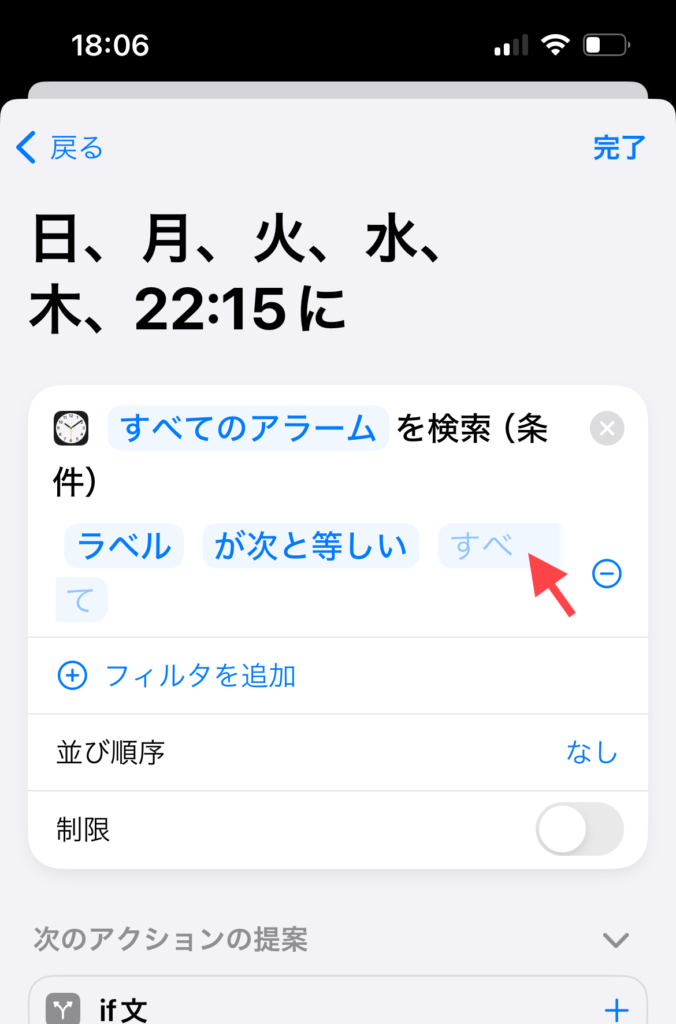
条件を設定できるようになるので、
画像のように『ラベル』『が次と等しい』
となるように設定します
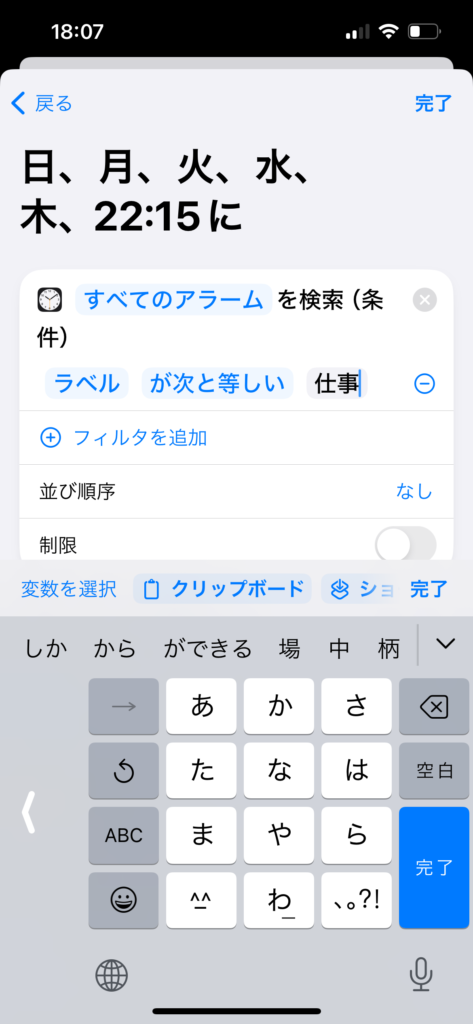
次に薄文字で「すべて」と表示されている欄をタップし
設定したラベルの名前を入力します。
(『仕事』と入力)
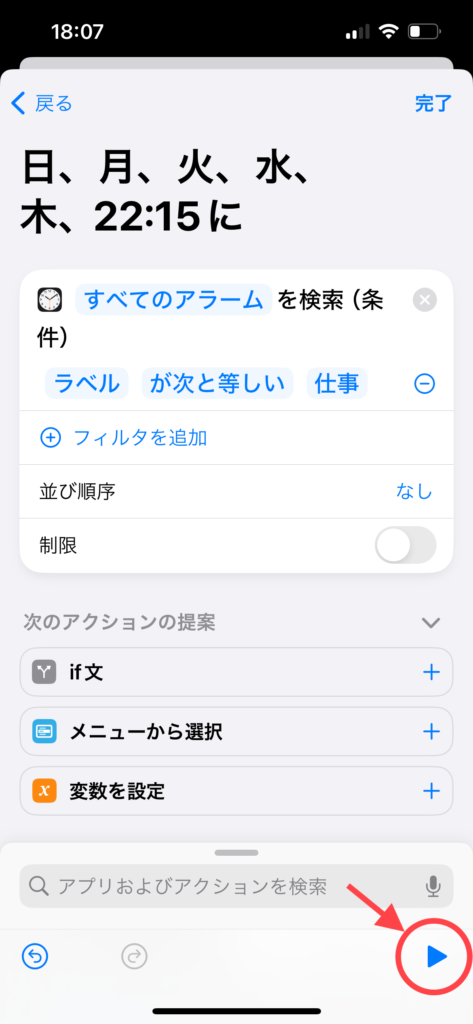
ここで一度正常に作動するか確認してみましょう!
右下の再生ボタンをタップしてください
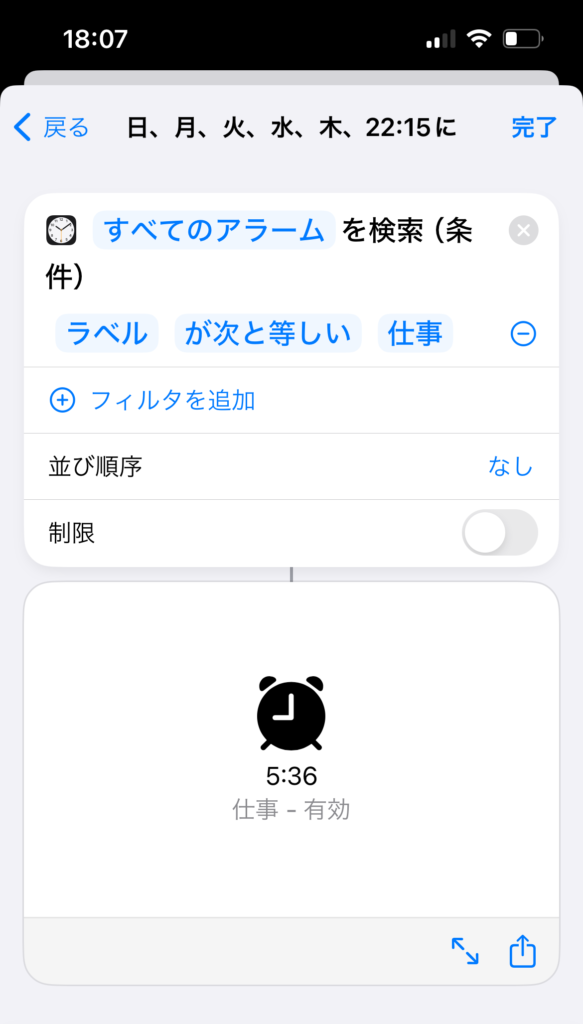
このように実行結果がショートカットの一番下に表示されます
『有効』や『無効』など表示されれば正常に実行できた証拠です
失敗した場合は何も表示されないので、
ラベル名が正しく入力できているかや
フィルタの条件を確認してみましょう
ショートカットを作成する際、アクションの追加ごとに検証を行うようにすると、
どこで間違ったのかすぐに気づくことができるので、初心者の方にはおすすめです!
IF文(条件分岐)の設定
次に、検索したアラームがオンかオフかを判断する条件分岐追加していきます
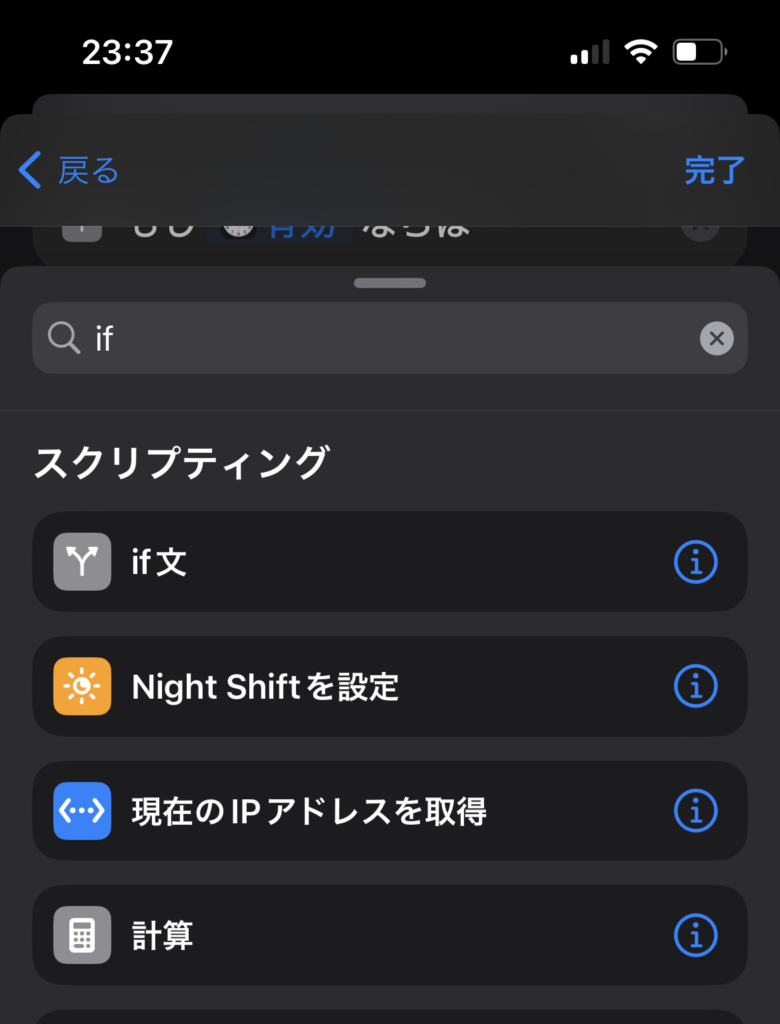
アクションの検索バーに「if」と入力し
『if文』というアクションを追加します
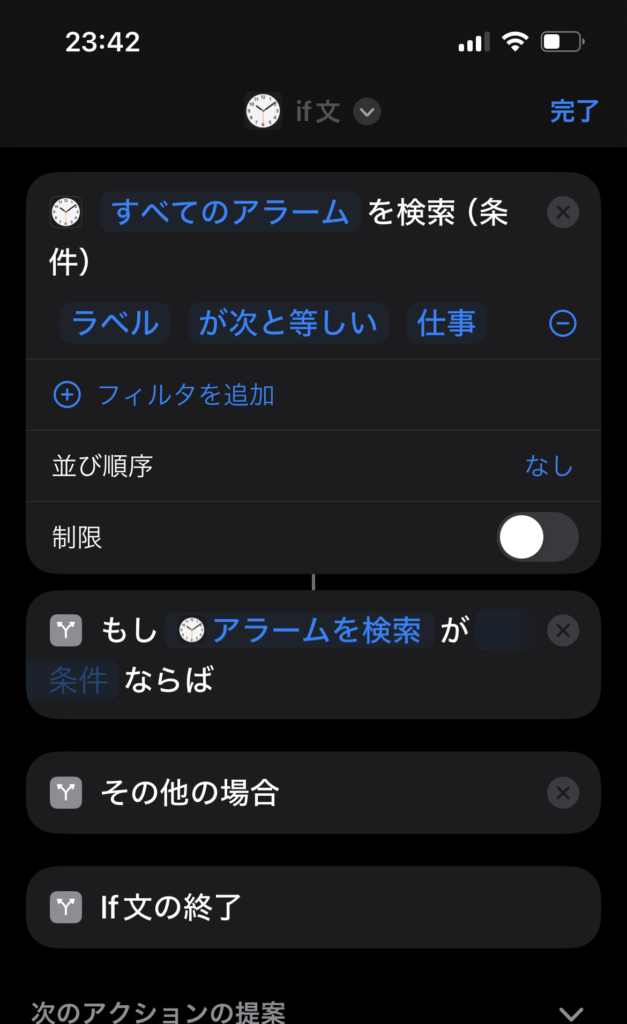
このように追加されたかと思います
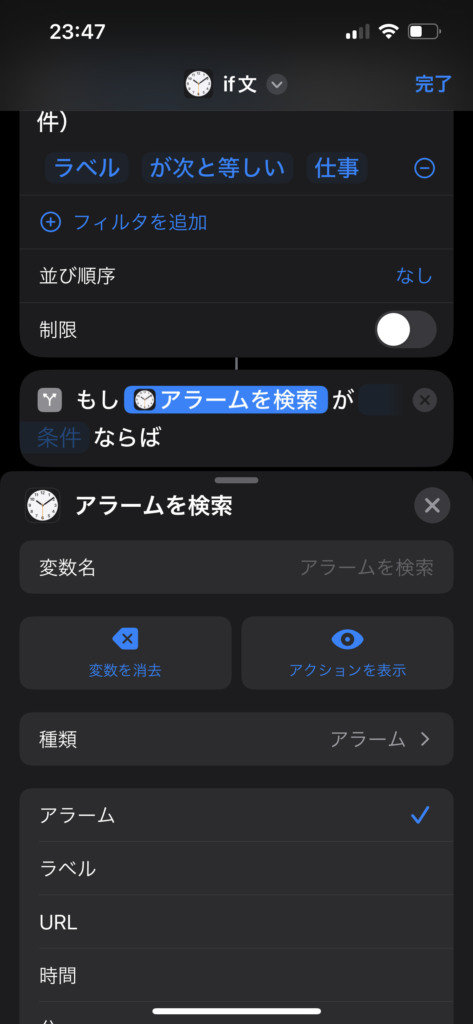
『アラームを検索』をタップします
すると、画面下から変数設定画面が表示されます
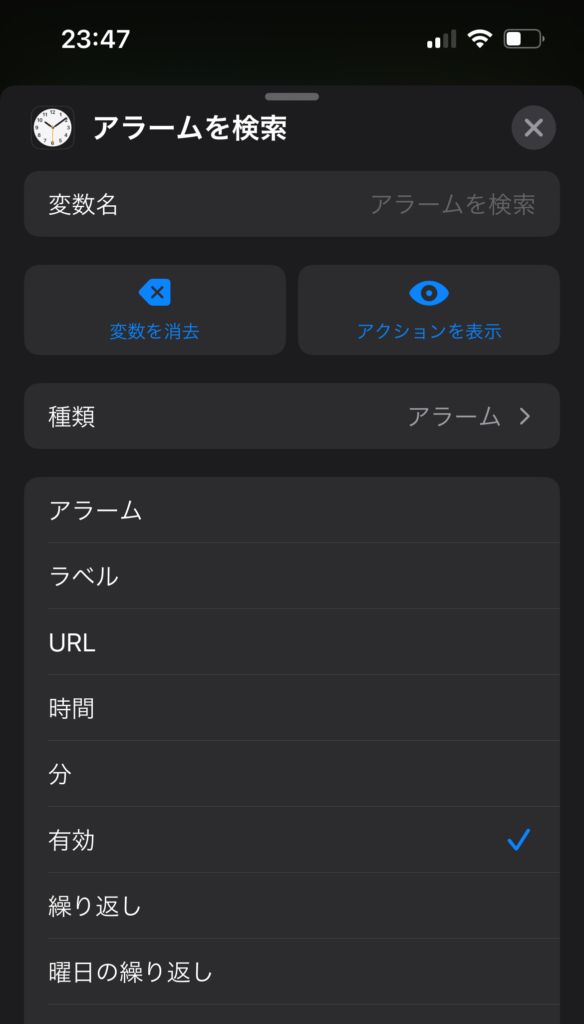
画面を上にスライドさせるとさらに表示が出てきます
真ん中あたりにある『有効』を選択します
ここでの有効というのは、アラームがオンという意味です
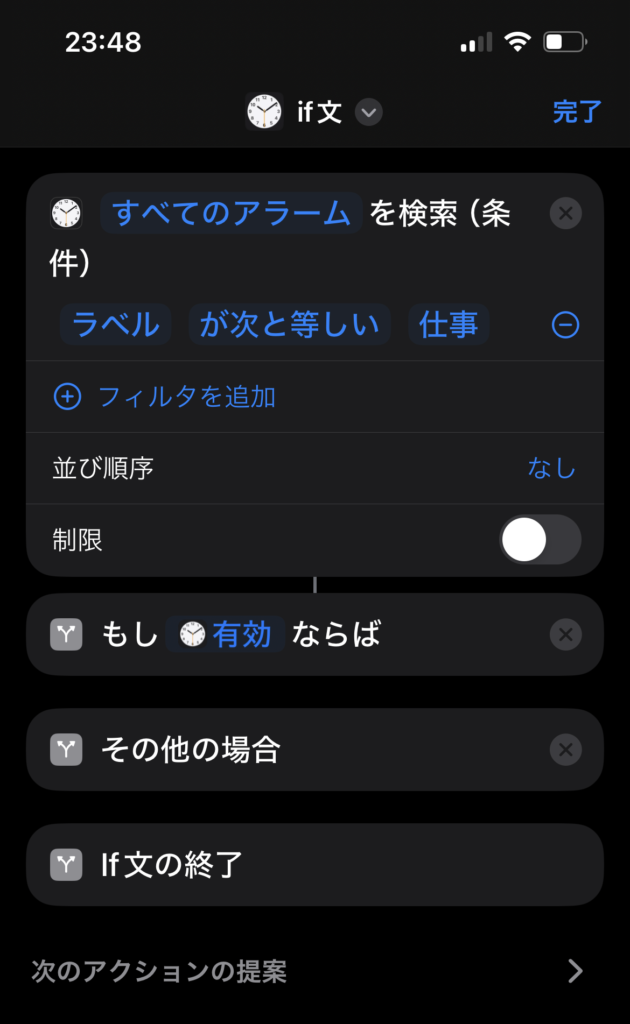
このように『有効』になっていればOKです
これで条件式は整いました!
通知アクションの設定
最後に、検索したアラームがオフだった場合に通知するアクションを追加していきます
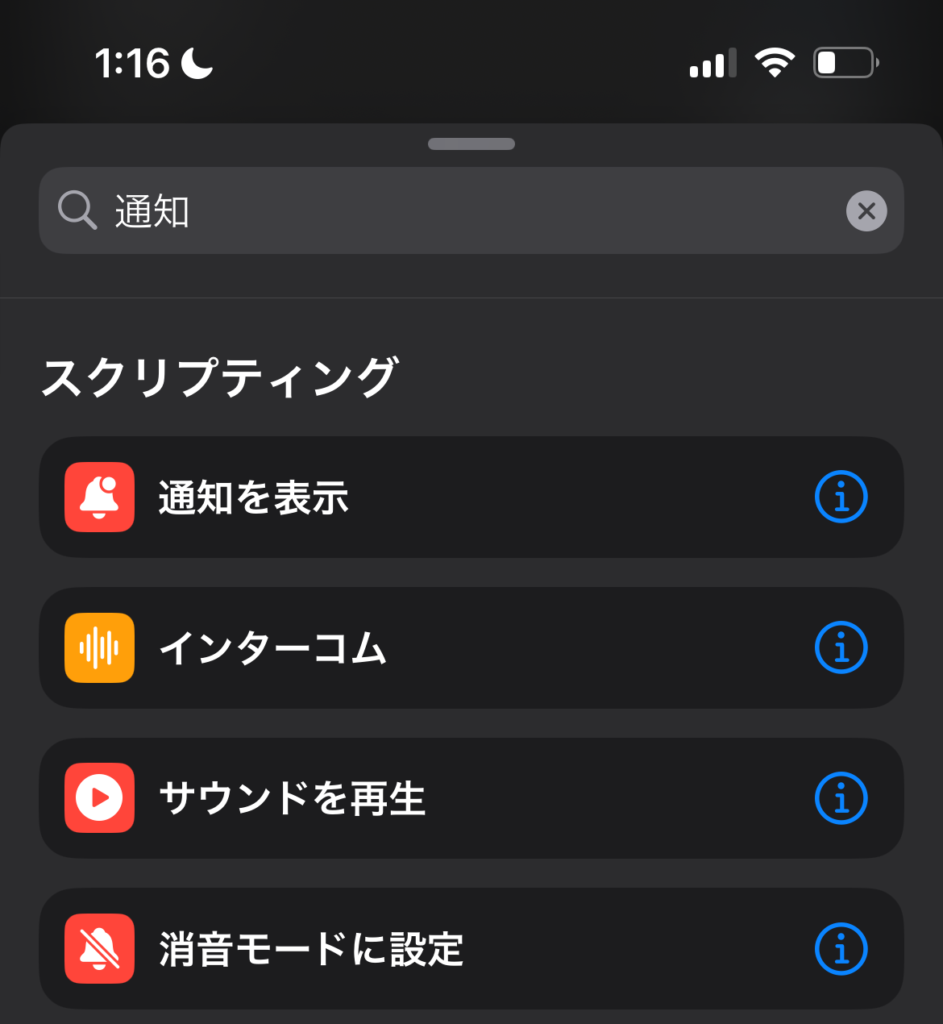
アクション検索バーで「通知」と検索します
『通知を表示』を選択します
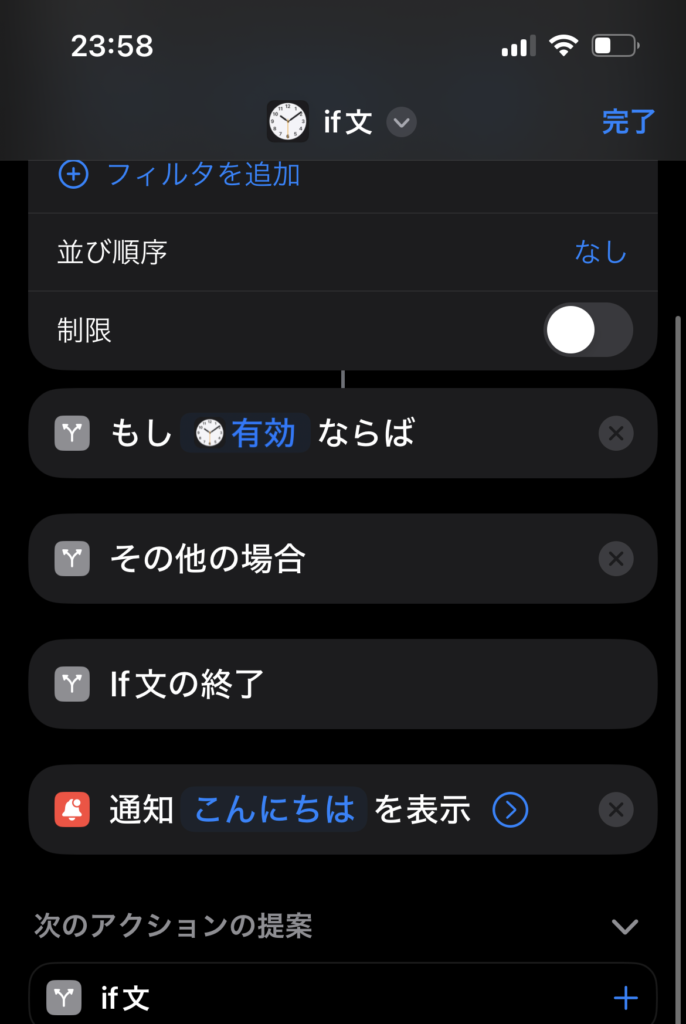
デフォルトで「こんにちは」と入力されているので
自由に設定しましょう
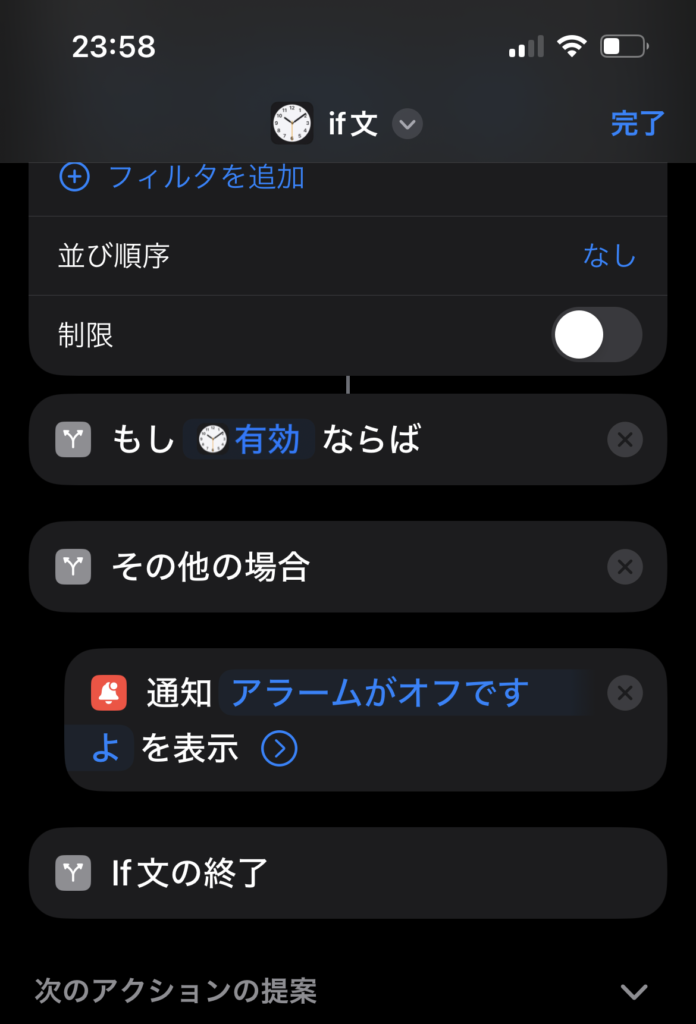
通知内容を設定したら、
if文の「その他の場合」の下にアクションを移動させましょう
※「その他の場合」とは有効でない場合、要するに無効の場合という意味である。無効=オフ の状態
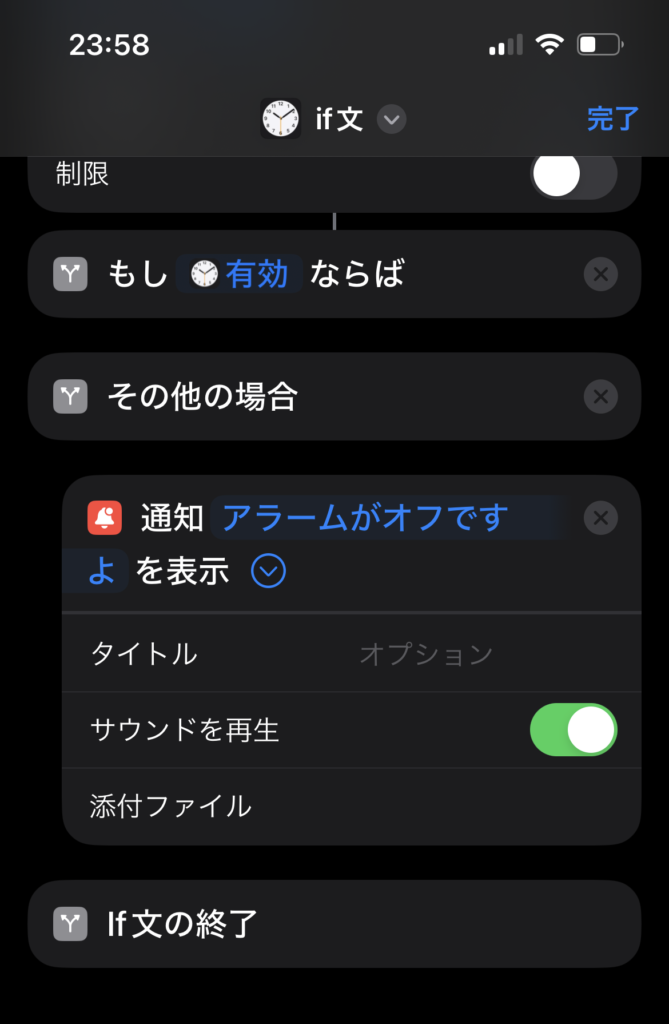
通知アクションはタイトルやサウンド再生有無の設定もできるので
試してみてください
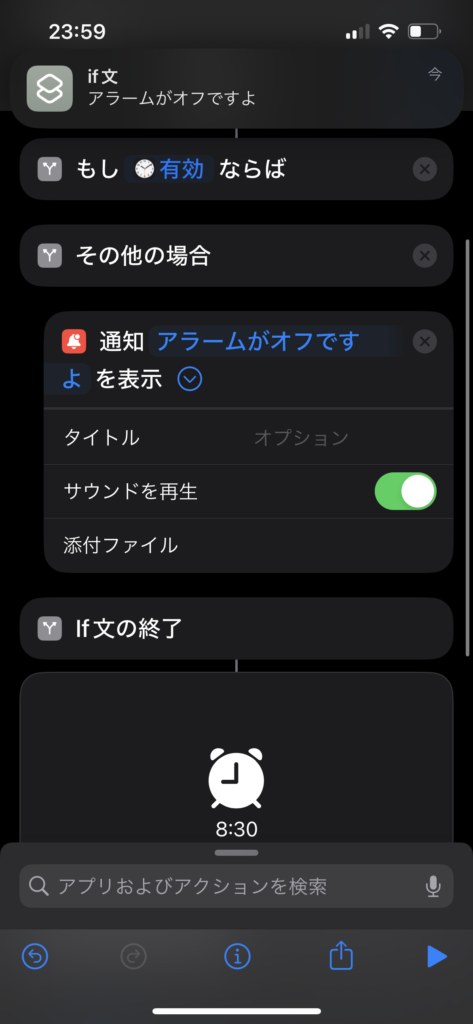
最後に、右下の再生ボタンからショートカットを実行し、
アラームがオフの時にこのように上部に通知が来れば
完璧です!
以上でショートカット完成です!
いかがだったでしょうか!
今回はアラームの設定を忘れていたり、オートメーションが失敗しアラームがオフのままになってしまった際、アラームがオフだけど大丈夫ですか?という通知が来るようにするオートメーション・ショートカットの紹介でした。
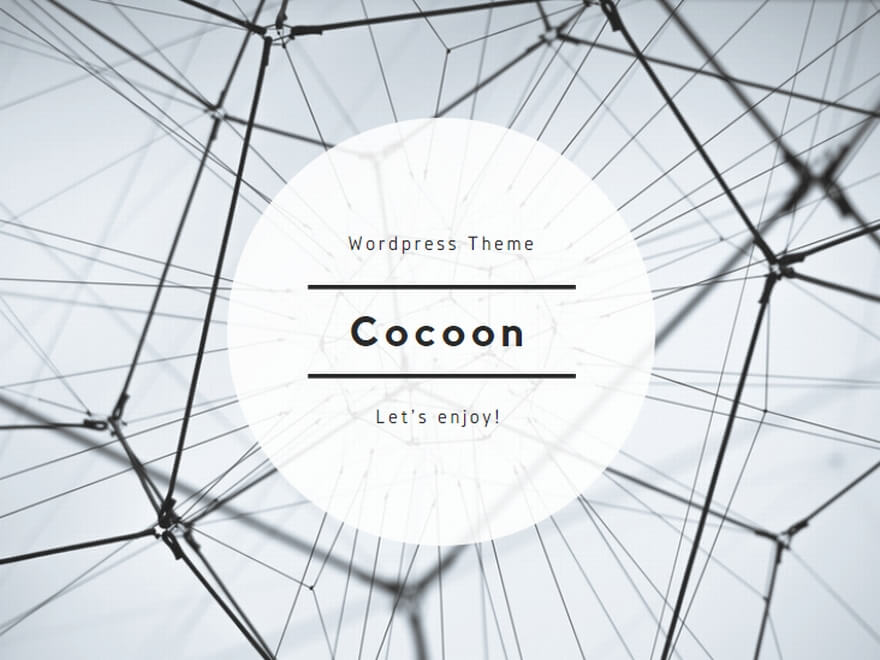
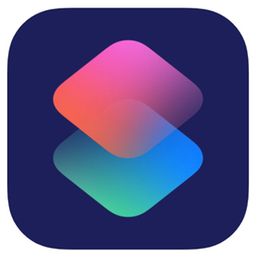

コメント