
毎日、アラームを設定してるんだけど、
うっかり忘れちゃってて寝坊しちゃったー
たまに疲れている時など忘れてしまいますよね。。
安心してください。その作業、、、自動化できます!!

そうなの!?
おしえてー!!
前回の記事で紹介したショートカットとオートメーションを使用して、
アラームのON/OFFの切り替えを自動化していきたいと思います!
ショートカットやオートメーションを、まだ使ったことがない方は、
下の記事から見ることをオススメします!
オートメーションの作成
★今回の設定★
職業:サラリーマン
勤務:月〜金(祝日休み)
起床時間:8:00
まずは、オートメーションの作成を行います
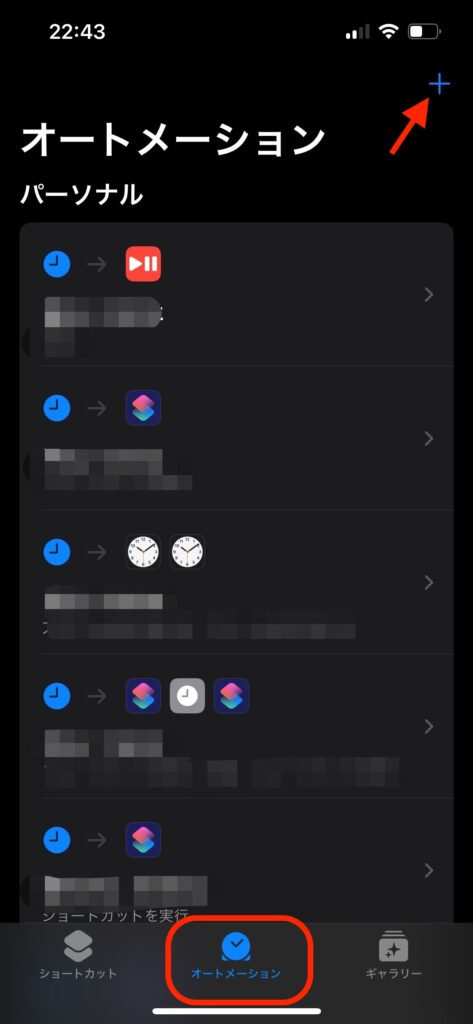
下のオートメーションをタップして、
右上の『+』をタップします
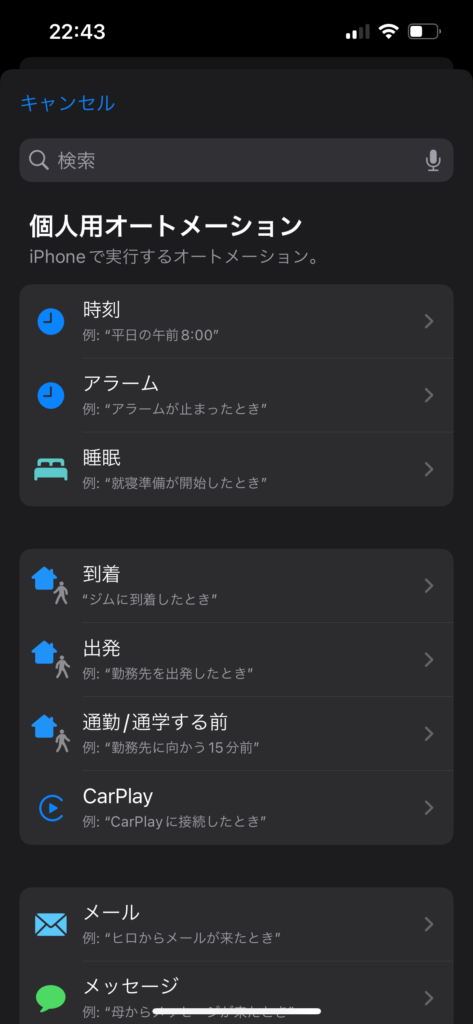
次に起動するトリガーを決めます
一番上にある、時刻をタップしましょう
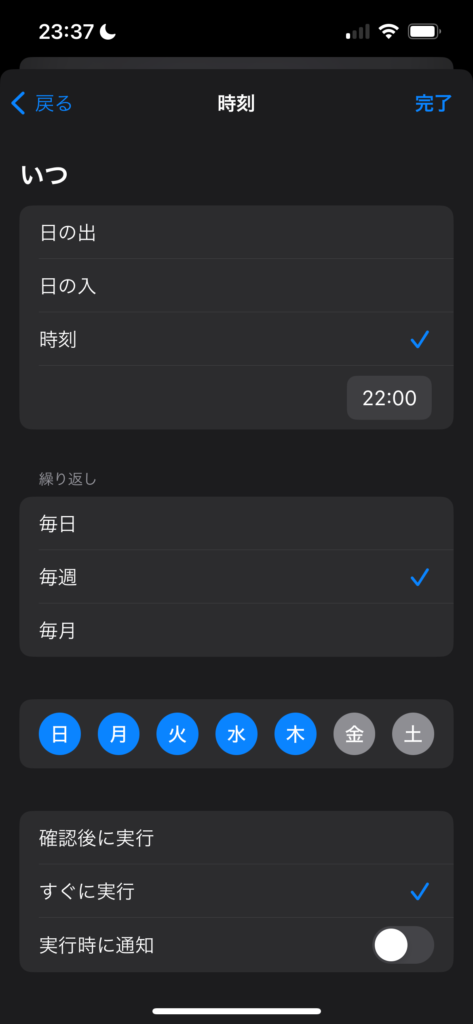
今回は起床時間が8:00の設定です
前日の夜にアラームONを起動して欲しいので、『22:00』で設定しました
次に、繰り返しでは『毎週』の『日〜木』の勤務に合わせて選択していきます
青くなっている曜日が作動する曜日になります
※前日に起動させることと、この後設定する条件の都合で日〜木に設定しています
一番下は『すぐに実行』にしましょう
起動出来ているのか確認したい場合や通知が欲しい場合は必要に応じて変更してください
トリガーを設定できたら、右上の『完了』をタップしましょう
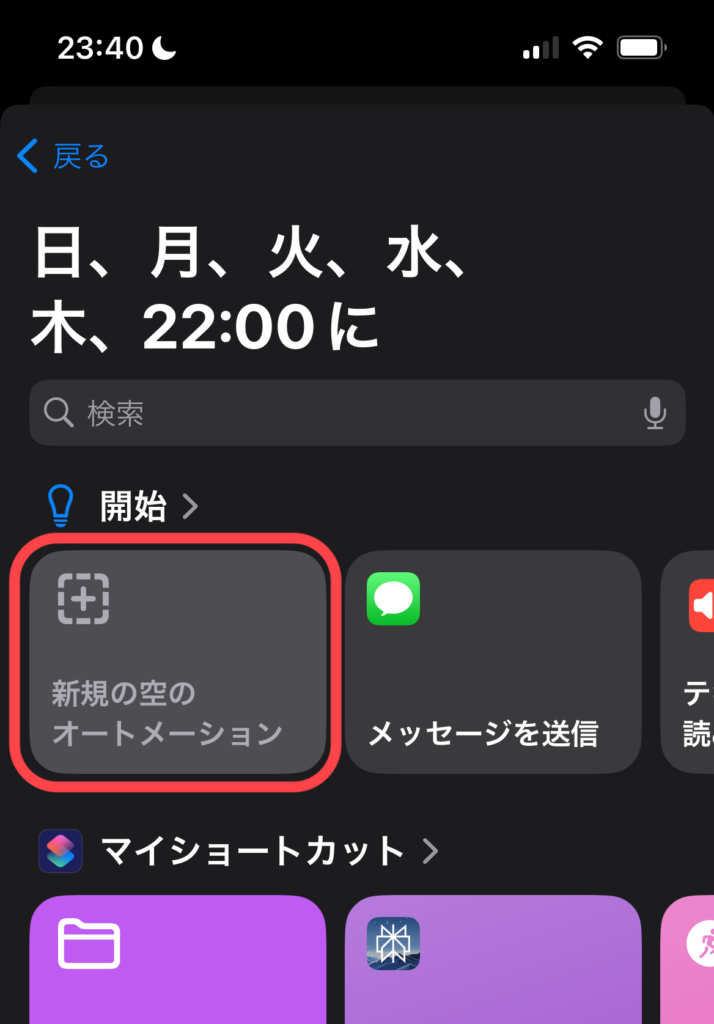
すると、このようになんのショートカットを実行するのか
選択する画面が出てくるので、『新規の空のオートメーション』をタップします
ショートカットの作成
次に、ショートカットの作成です!
アラームの設定
まずは、アラームの設定から行なっていきます
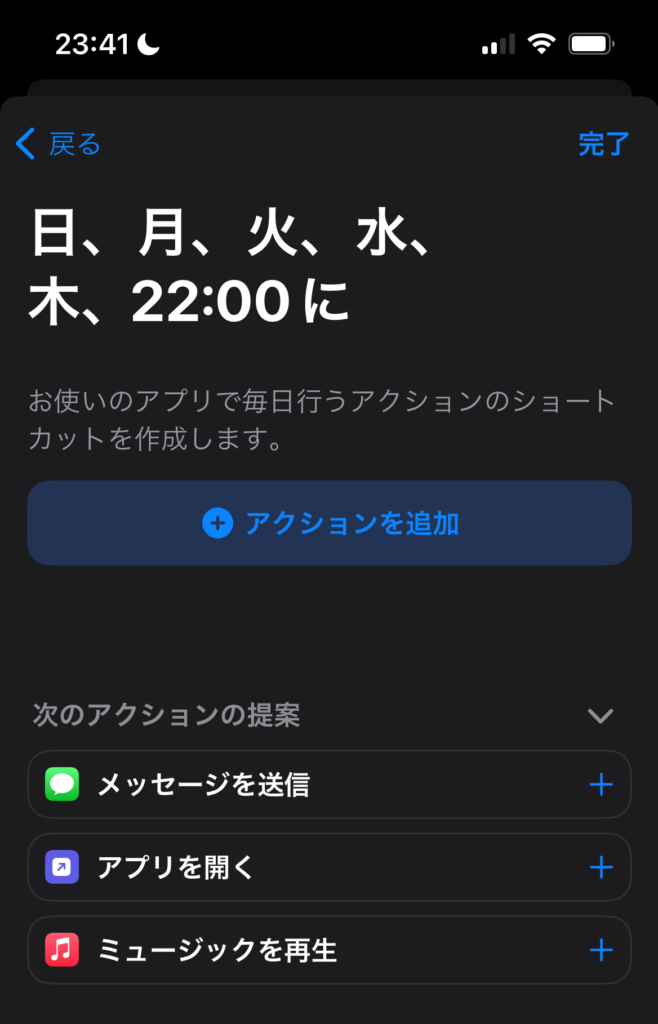
『新規の空のオートメーション』をタップするとこのような画面になるので、
『アクションを追加』をタップします
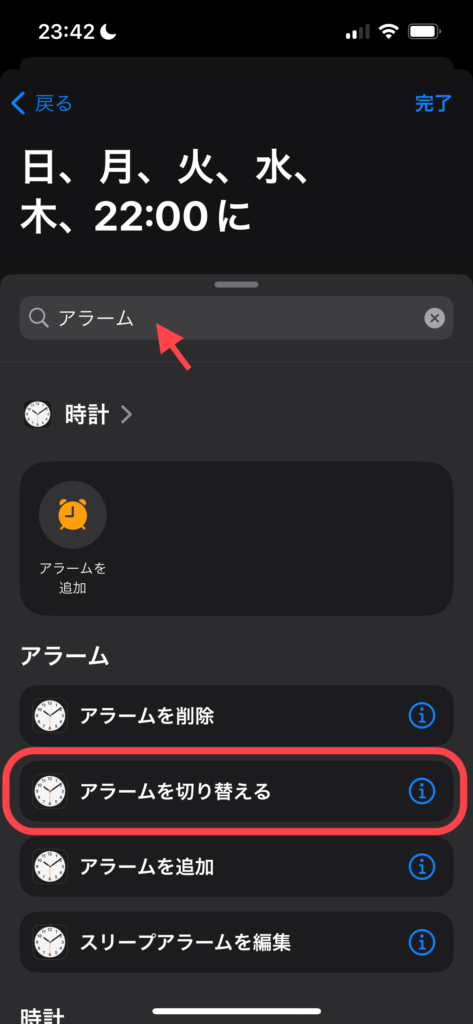
検索とアクションの一覧が出てくるので、
上部の検索で『アラーム』と入力します
アラーム関連のアクションが出てくるので、
『アラームを切り替える』というアクションを選択しましょう
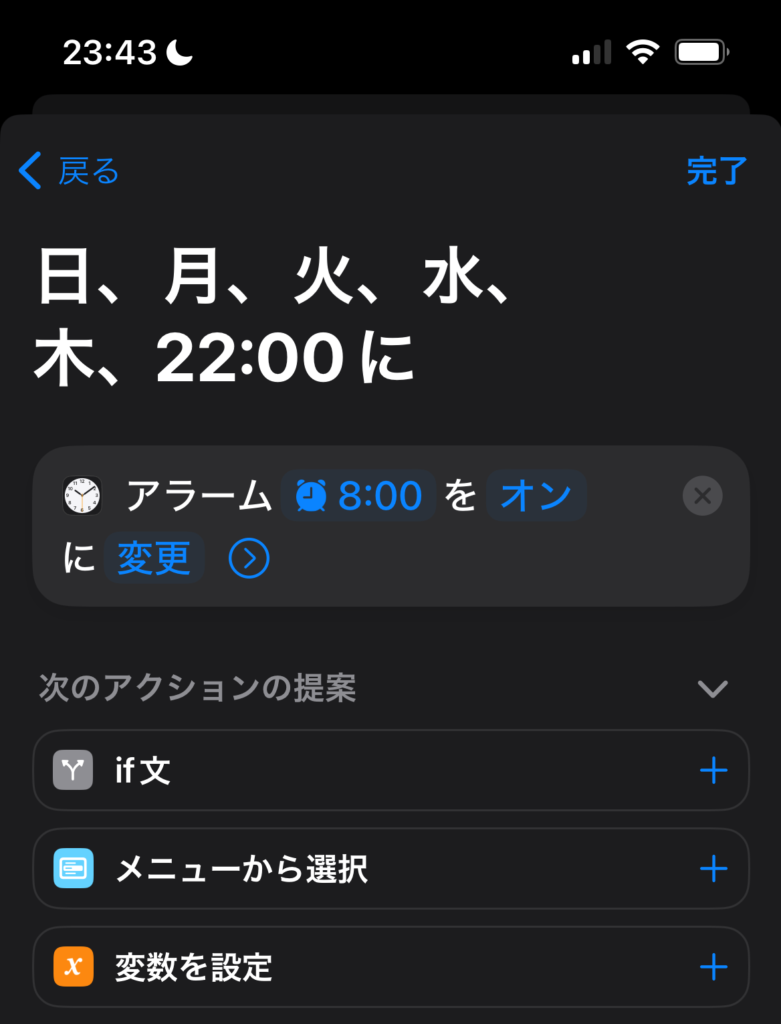
このようにアクションが追加されます
このアラームのアクションでは以下の2つの設定を決めていきます
①実行するアラームの選択
②オン/オフ(または切り替え)の変更内容
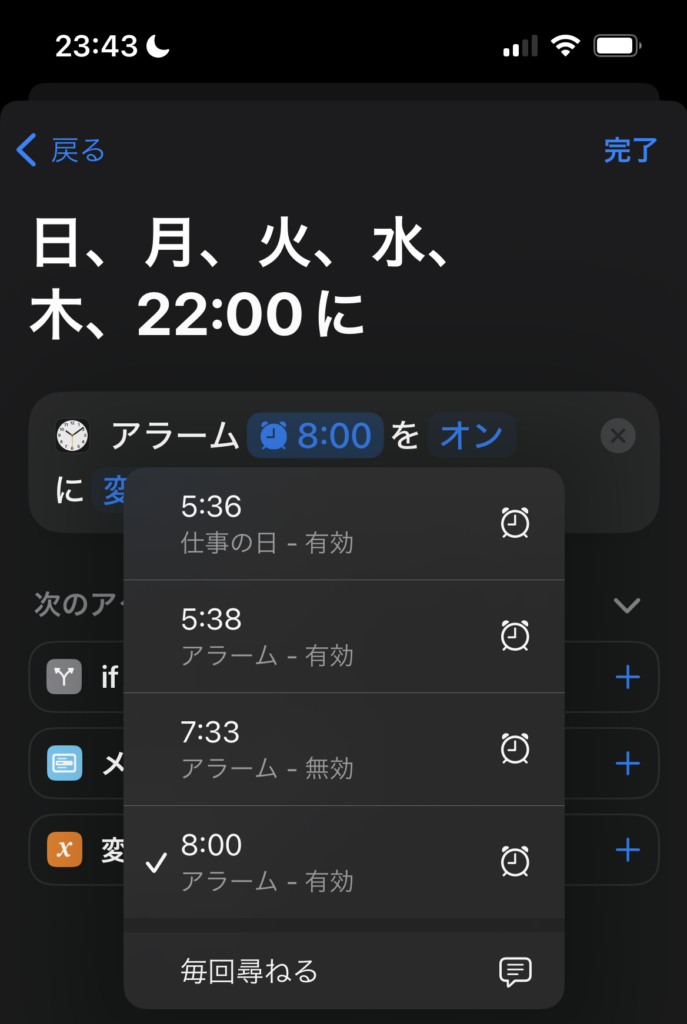
実行させるアラームを選択
『8:00』をタップすると実行するアラームを選択する画面が出てきます
この選択画面に出てくる候補は、あらかじめ作成されているアラームが表示されてきます
次にオン/オフの選択を『オン』にします
『変更』はそのまま
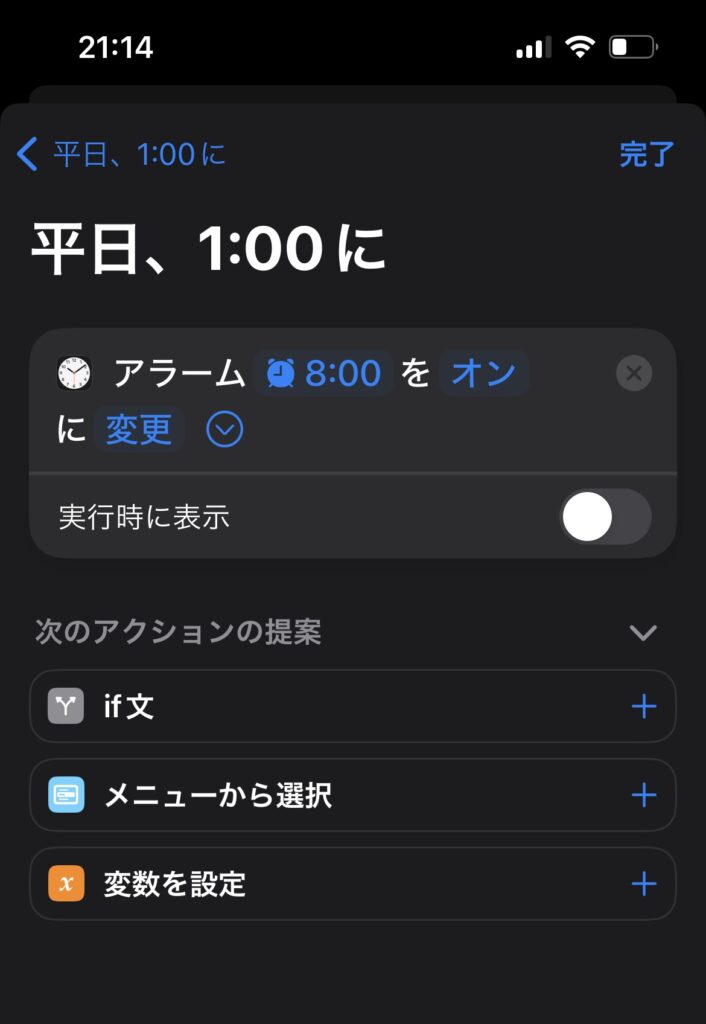
『変更』の右側にプルダウンがあり、
『実行時に表示』 をするかしないか設定することが出来ます
デフォルトではオンになっています
実行時に通知の必要がない場合は、画像のように『オフ』にします
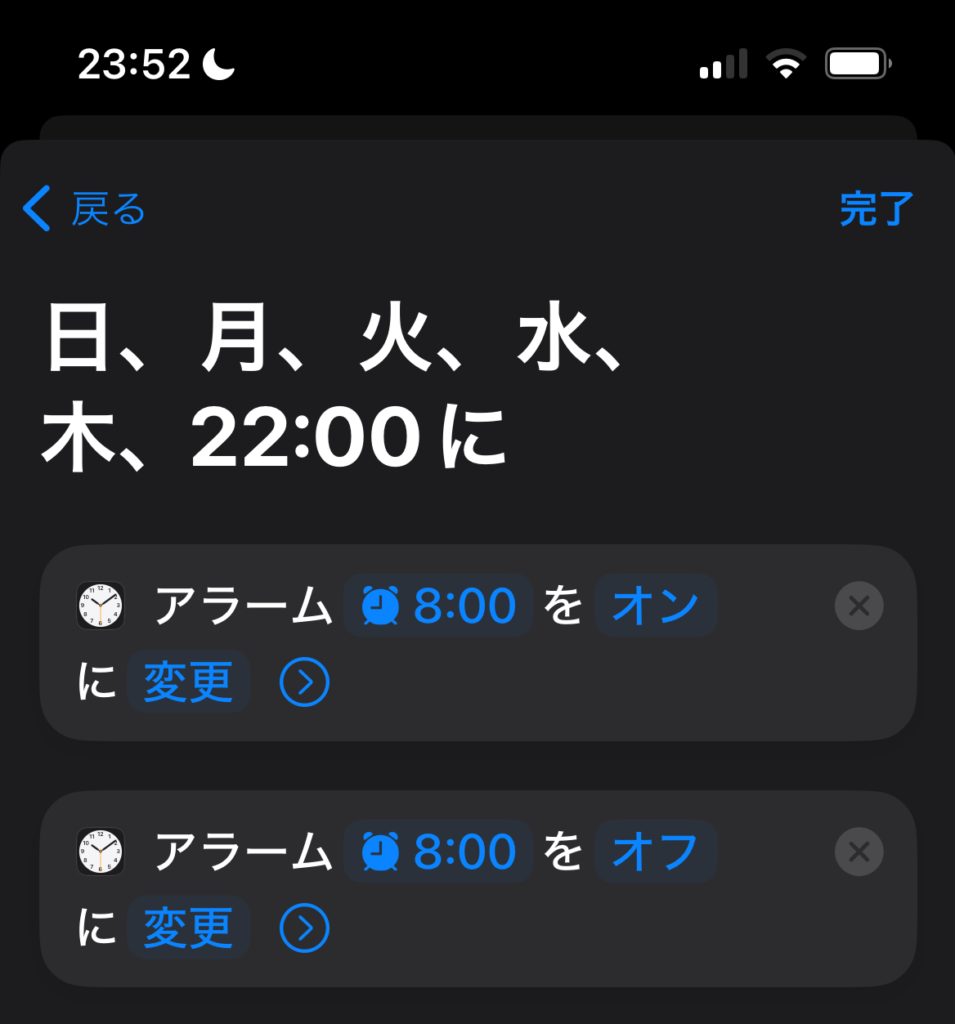
条件式で結果がYesとNoの場合の分岐を作り、
それぞれアラームのオン/オフをさせたいので
同じ『アラームを切り替える』というアクションをもう一つ作成しておきます。
アラームの設定は以上です!
カレンダー検索で『日本の祝日』を検索する
次に、if文の条件式で使用するために、カレンダーのアクションを使用して、
祝日を検索していこうと思います!
その前に、カレンダーで『日本の祝日』が追加されているか確認してください!
日本の祝日が設定されているようであれば、先に進んでください♪
カレンダーに『日本の祝日』を設定する方法
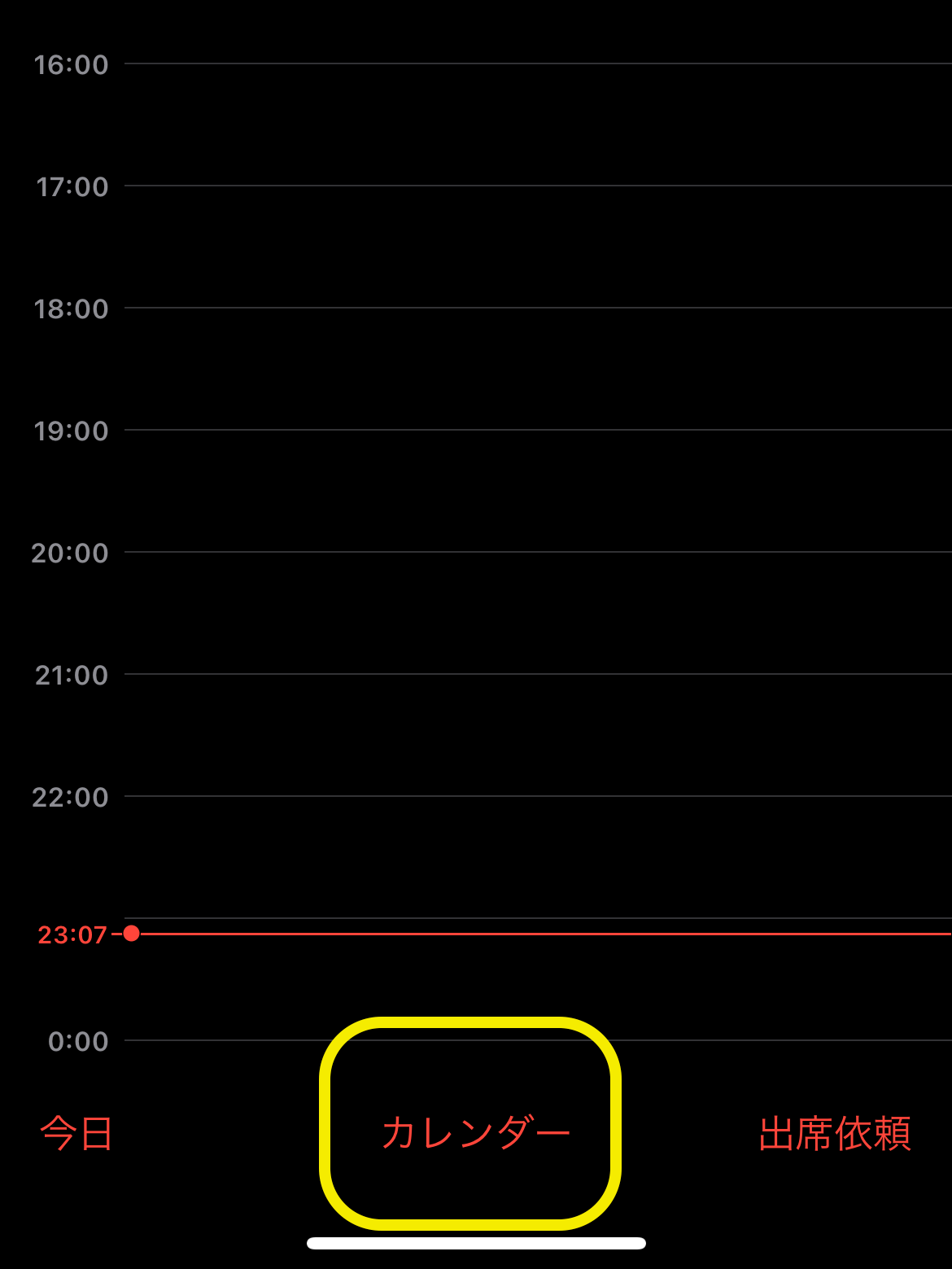
カレンダーアプリを開いて、下の真ん中にある『カレンダー』をタップします
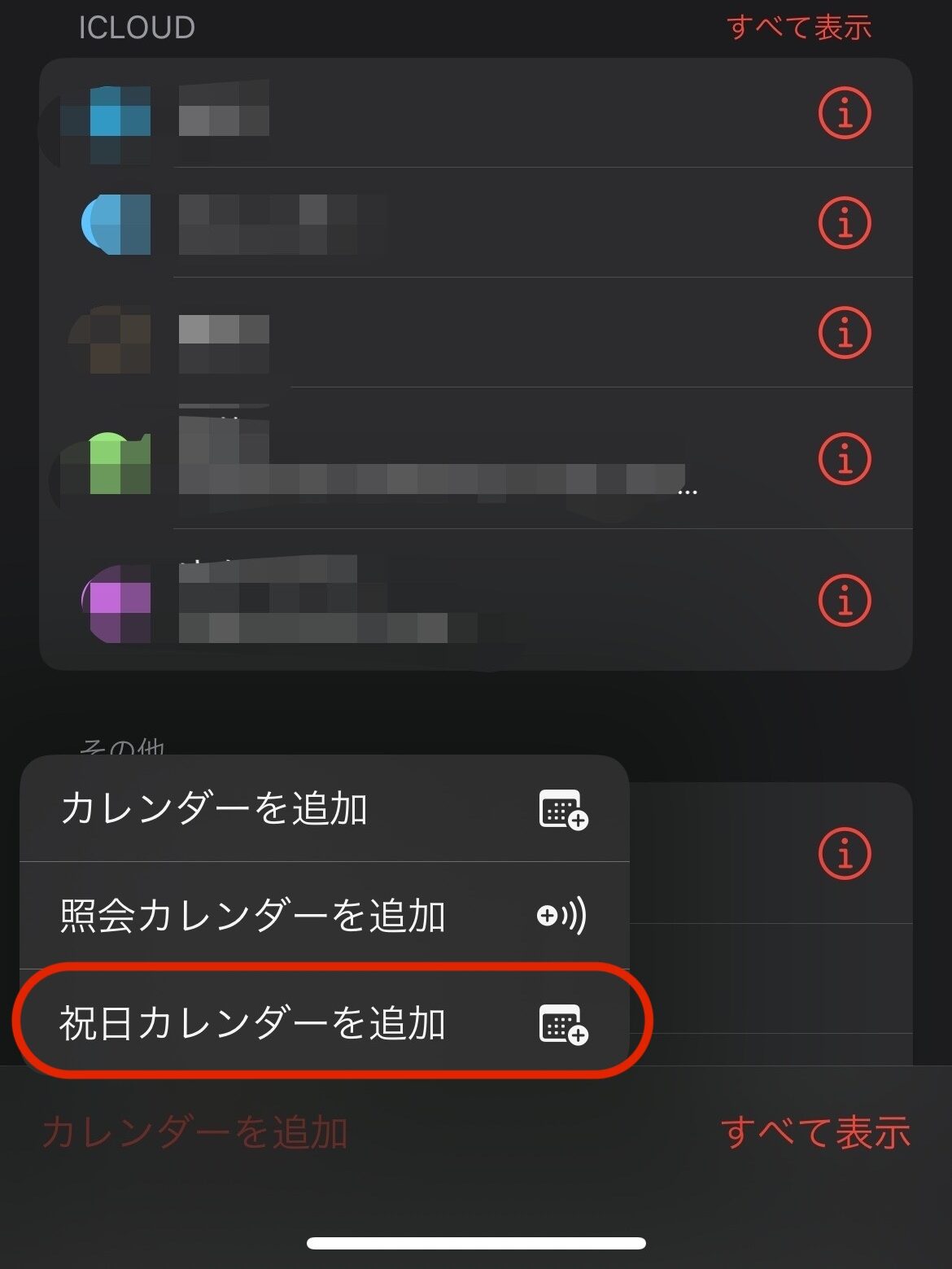
左下に『カレンダーを追加』とあるので、タップします
次に、『祝日カレンダーを追加』をタップします
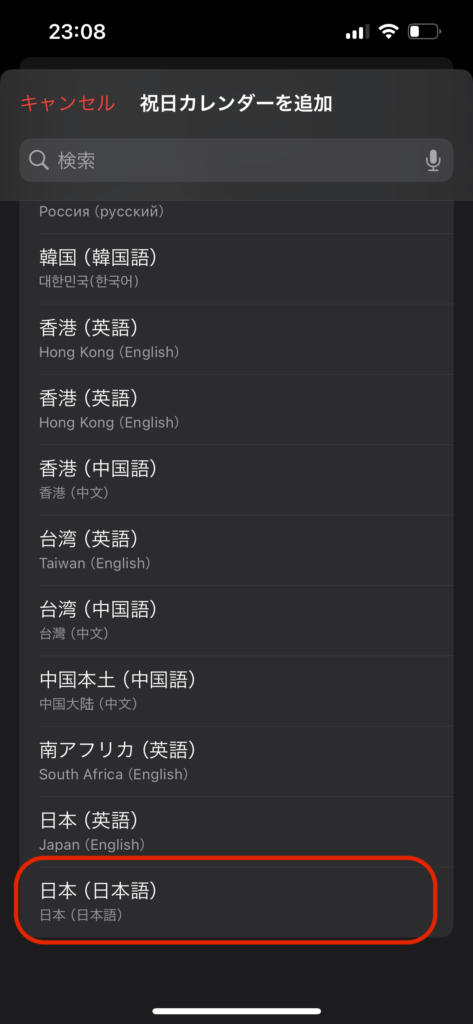
このような画面になるので、一番下までスクロールしていき、
『日本(日本語)』を選択します
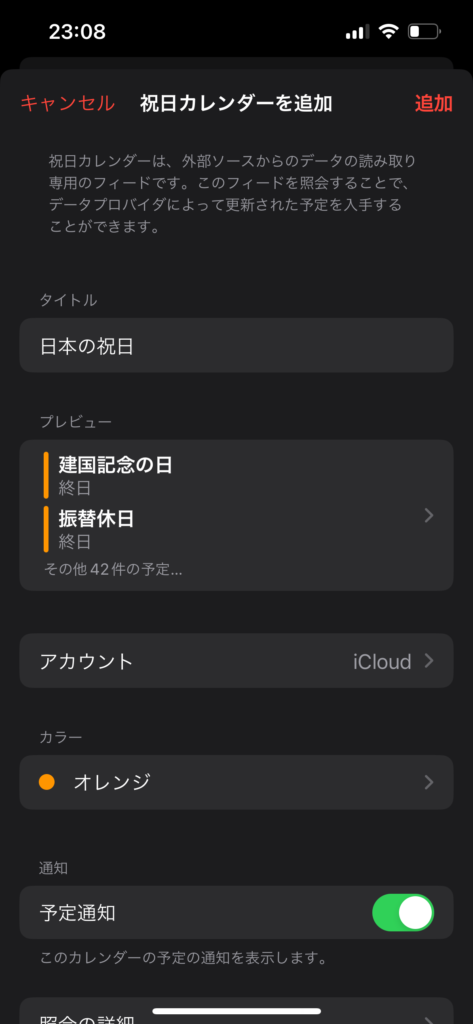
カレンダーの詳細画面のようなものが出てきます
特に変更したい箇所がなければ、そのまま右上の『追加』をタップしましょう
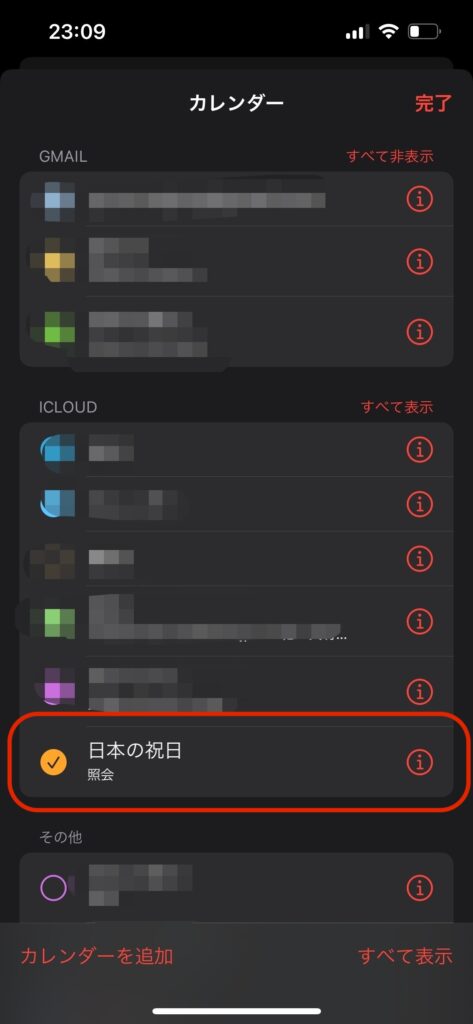
カレンダーの一覧に、このように「日本の祝日」が追加されていればOKです!
if文とは決められた条件に対して、
・結果が一致すれば①を実行
・一致していなければ②を実行
というように結果によって実行内容が変わるアクションです
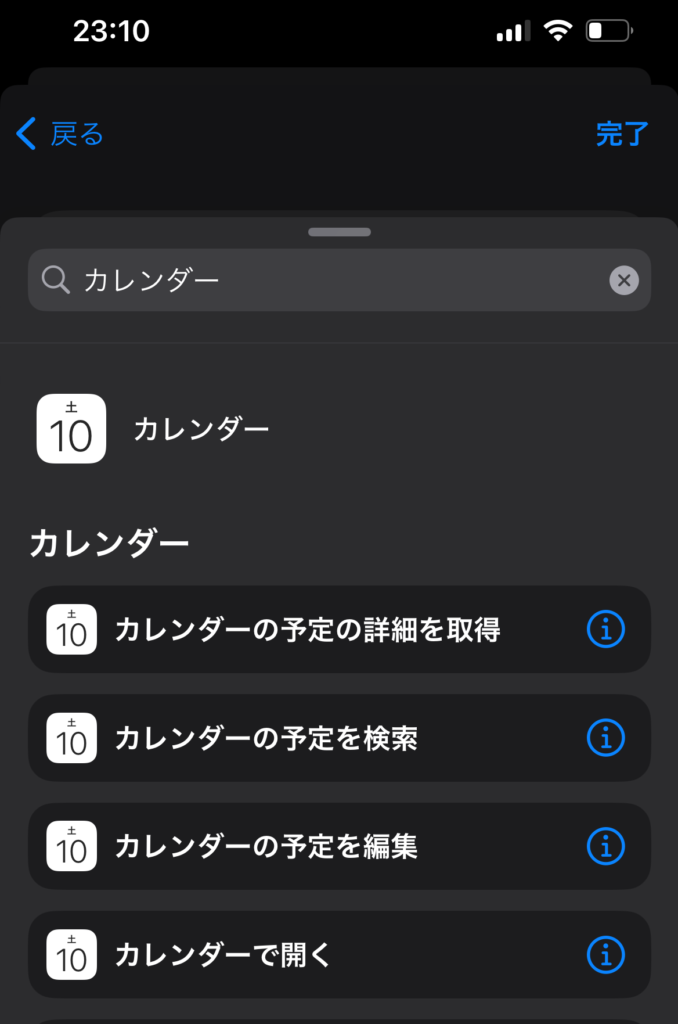
アクションの追加を押して、カレンダーと検索しましょう
『カレンダーの予定を検索』を選択します
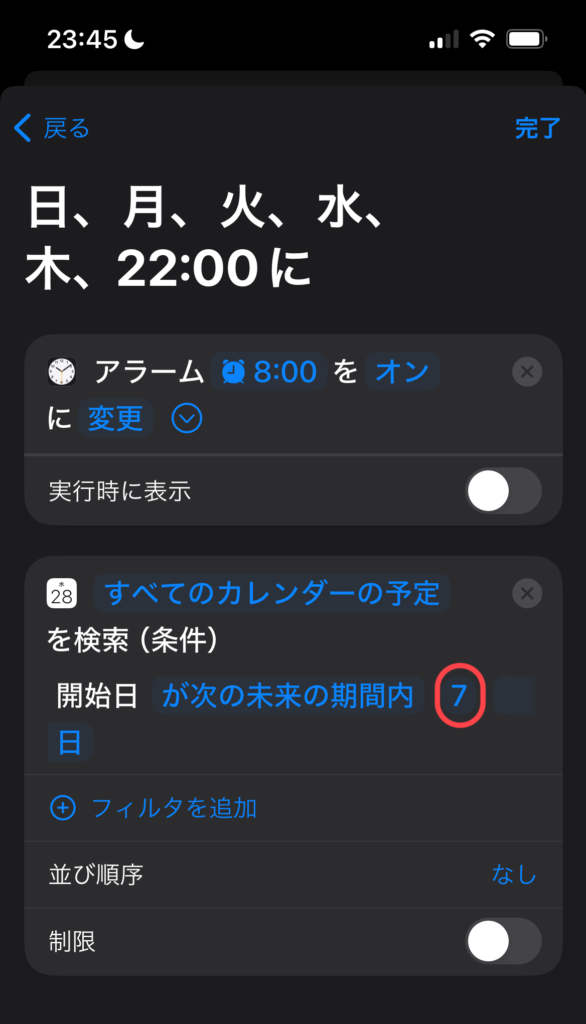
このように追加されます
カレンダーから予定を検索する条件を設定していきます
『が次の未来の期間内』というのは今日を基準に今日以降の何日目までを検索する
という意味です。
今回は次の日の予定を知りたいので、
デフォルトの『7』という数字を『1』に変更します。
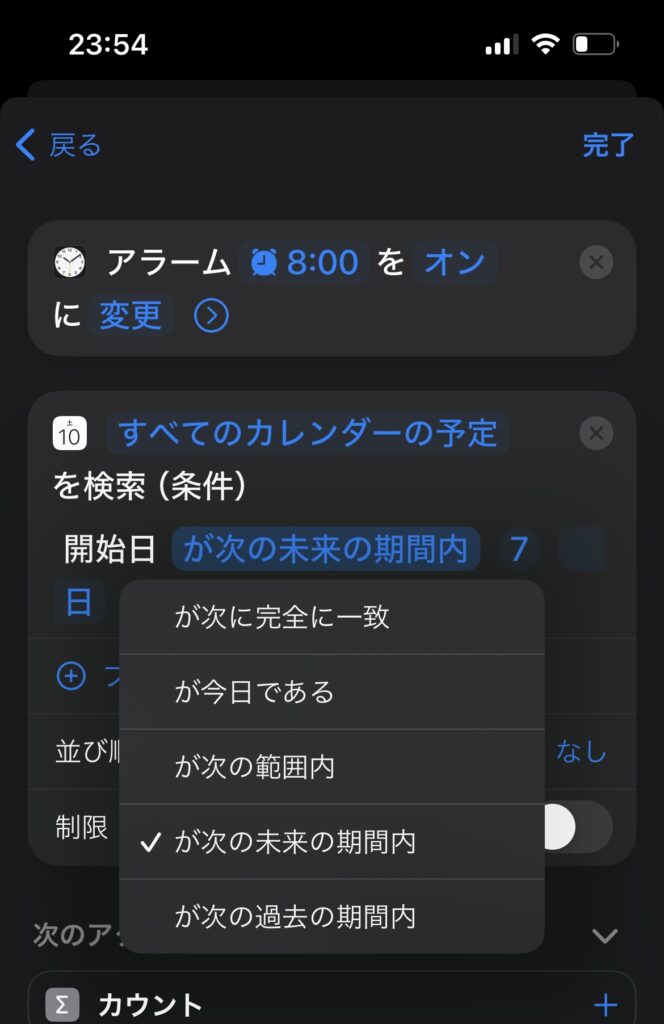
ちなみに開始日は他にもこんな選択肢があります。
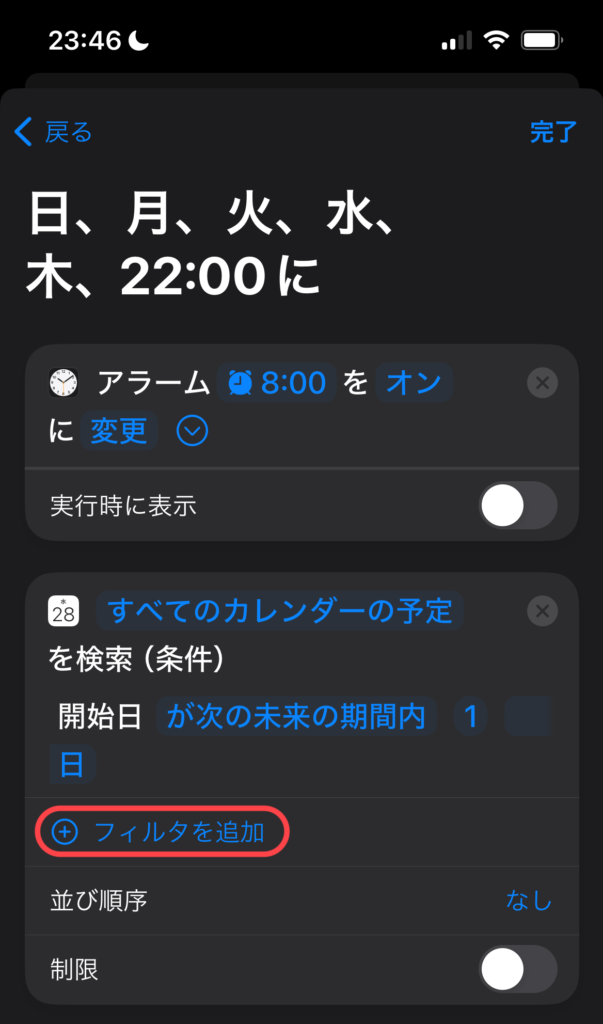
開始日のすぐ下にフィルタを追加とあると思うので、
タップします
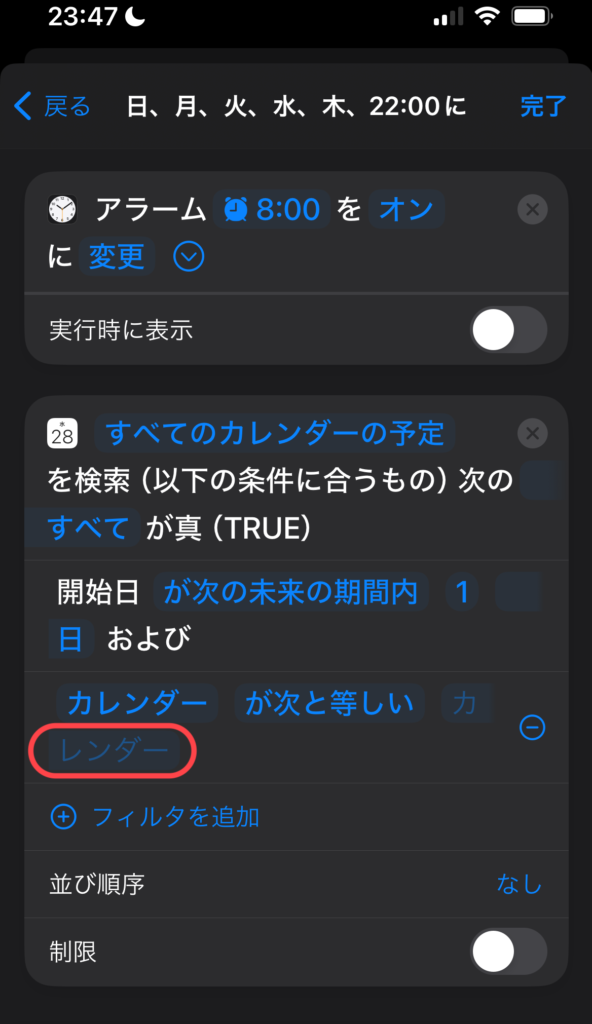
『カレンダー』『が次と等しい』 とデフォルトで入っています
その後の薄く『カレンダー』(赤枠)と書かれている部分をタップします
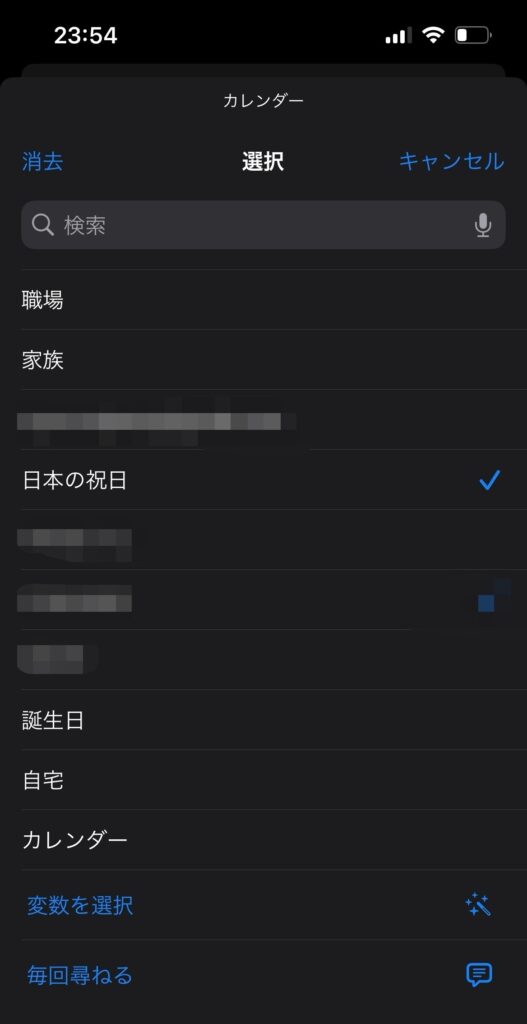
すると、変数の選択画面が出てきて、
このようにカレンダーの一覧が出てくると思います
『日本の祝日』があると思いますので、選択します
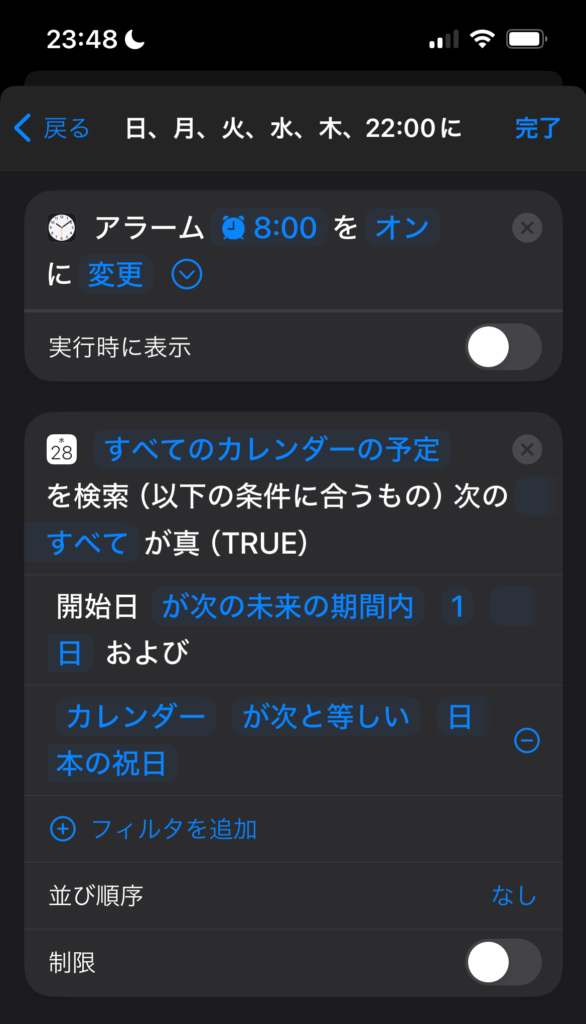
『が次と等しい』の後に『日本の祝日』が追加されましたね
設定した内容をまとめます(仮として2024年2月14日を今日とします)
・全てのカレンダーの中から条件に合うものを検索
1.検索の対象日が『次の日』
2.カレンダー(次の日)が次(日本の祝日)と等しい
要するに、明日が祝日かどうかを検索します
if文の設定
次に、if文の設定をしていきます!
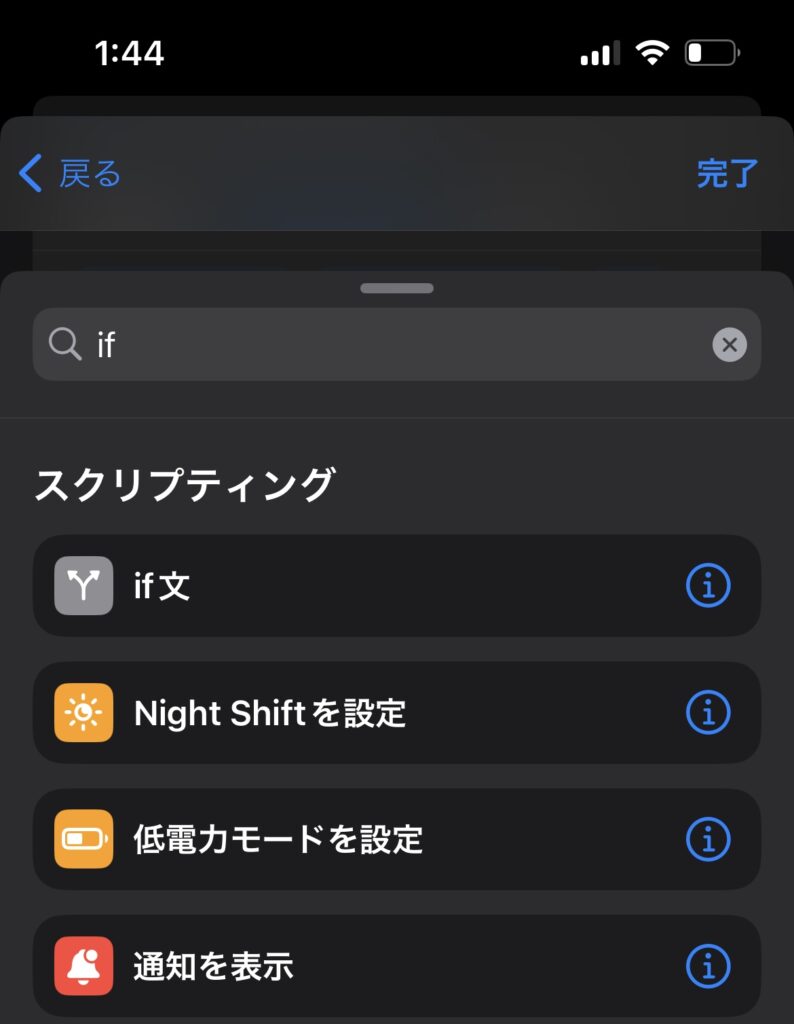
アクションを追加をタップして、『if』と検索します
すると、このように『if文』というアクションが出てきます
タップして追加しましょう
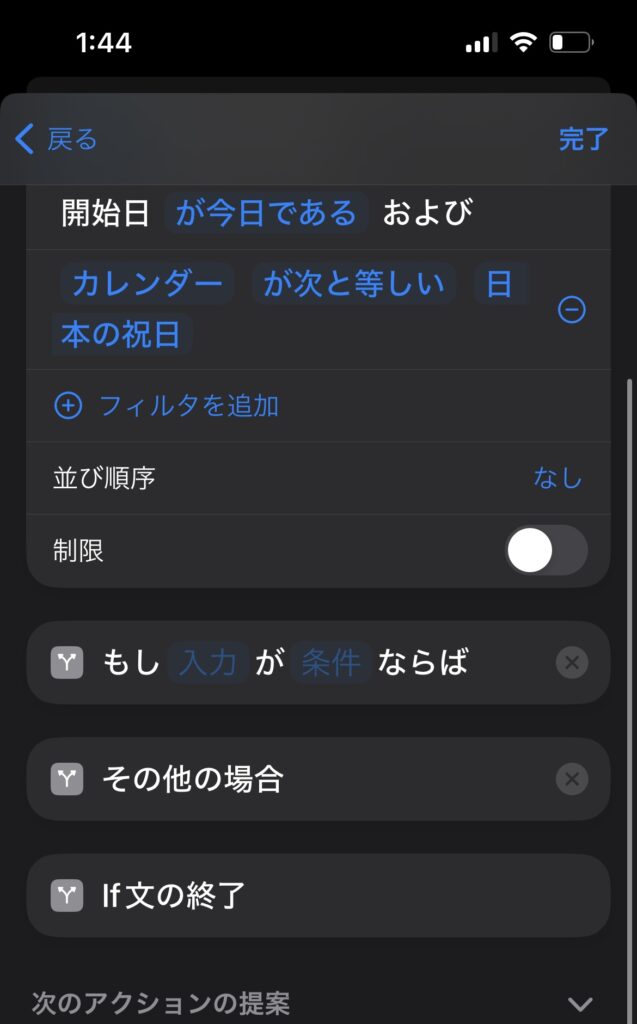
このように3項目がアクションに追加されます!
①もし入力が条件ならば
②その他の場合
③if文の終了
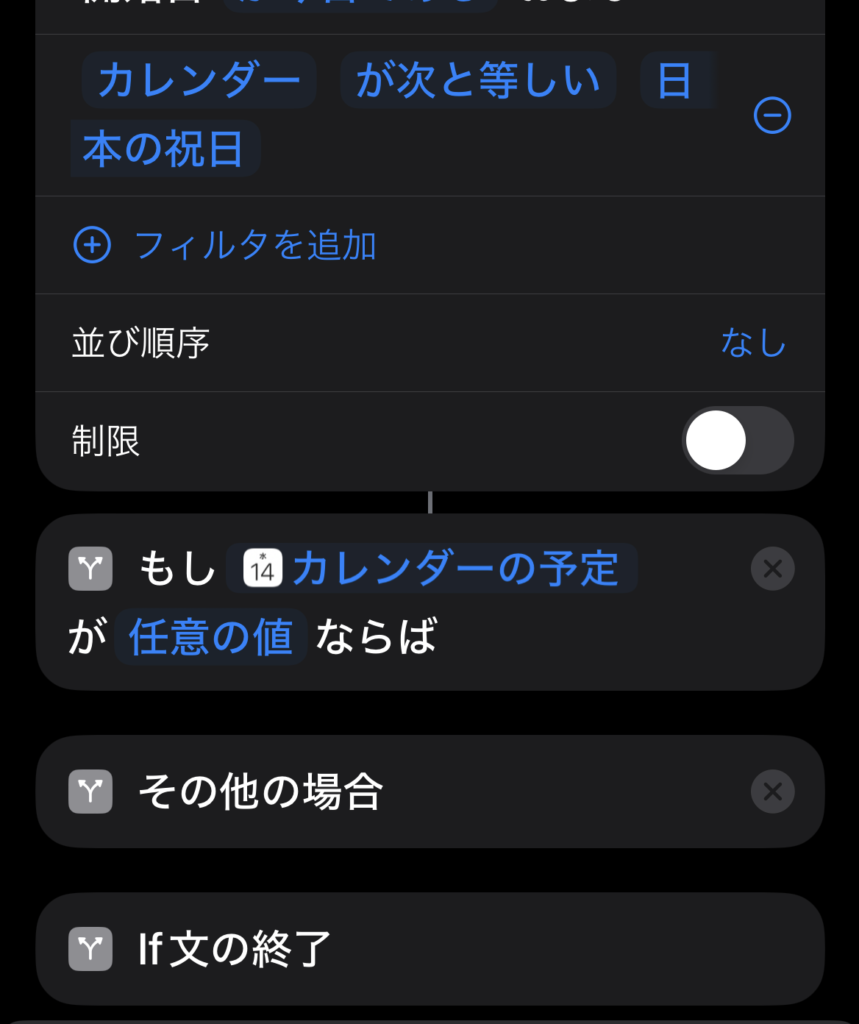
入力には『カレンダーの予定』を
条件には『任意の値』を入れます
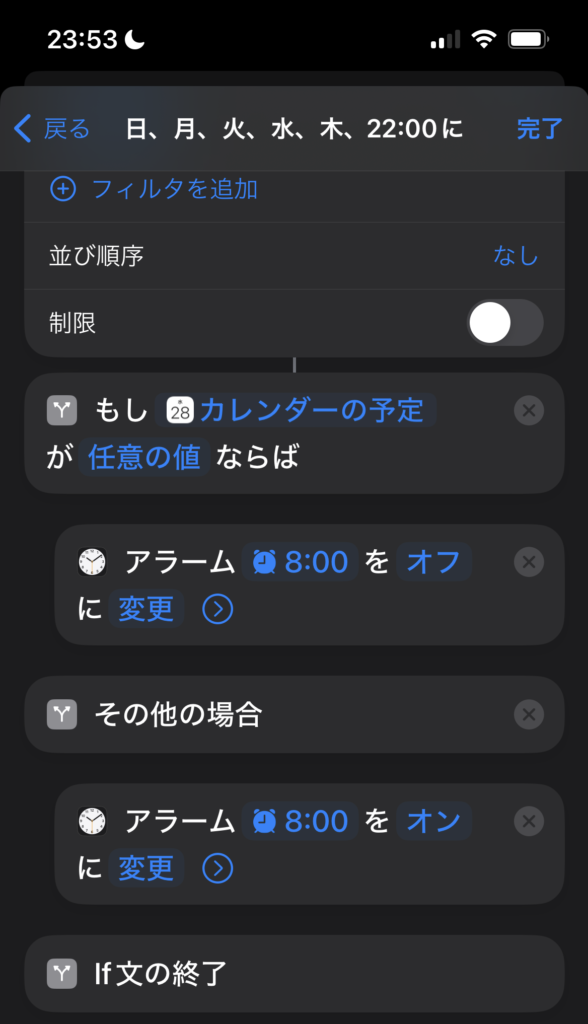
一番初めに追加した『アラームを切り替える』というアクションを
写真のように配置します
上にあるアクションを長押しタップして、そのまま下にスライドしていけば移動できるはずです!
これで、明日が【祝日】であればアラームをオフに
その他の場合【祝日じゃない場合】はアラームがオンになります!
以上でショートカットの作成は完了です!
まとめ
これでアラームの設定オン/オフを自動化することが出来ました!
かなり長い手順になってしまいましたが、やってみると意外と簡単に作成出来たと思いませんか?
このカレンダーとif文の組み合わせを応用させれば、日常の様々なiPhone作業を自動化できると思うので、
ぜひ試してみてください!!

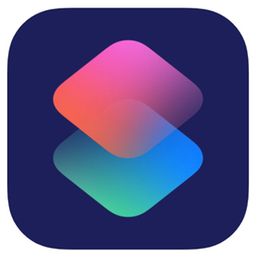


コメント
この設定をしているのですが、突発休み等でアラームをオフにした後オンにするのを忘れます。「前の晩(21時ごろ)に、次の日が平日でアラームがオフの時に アラームオフだけど大丈夫?っていう通知が来る」オートメーションの手順を教えてください。
本日の祝日設定だとなんらかの理由でオンにならない可能性があるので、あくまでオフの時に通知が欲しいです。
山本様
コメントありがとうございます!
コメントの内容を確認いたしました。
前日にショートカットを実行されるようにするというのはいかがでしょうか?
今回のショートカットでは、実行日(今日)が『祝日』かどうかを見ています。
実行日を前日にすればショートカットの実行が失敗してしまっても通知が来て気づくことができますし、
山本様が提案されている「アラームオフ時の通知」についても対応ができるのではないかと考えます。
コメント内では説明が十分にできませんので、今回のご指摘を受けまして記事の内容を「前日の夜に起動する」という内容に修正しようと思いますので、記事の修正まで少々お時間をいただければと存じます。
また、アラームがオフの時に アラームがオフだけど大丈夫か? というオートメーションについては別途記事を作成したいと思いますので、そちらも少々お時間をいただければと存じます。
何かご不明な点がございましたら、お気軽にご相談ください。
貴重なご意見ありがとうございました。
今後ともトイplogをよろしくお願いいたします。
山本様
記事の内容を修正し、オートメーションの起動が前日の夜になるようにしました!
一度こちらでお試し頂けたらと思います。
また、「アラームオフ時の通知」のオートメーションの記事については、少々お時間をいただければと存じます。
何かご不明な点がございましたら、お気軽にご相談ください。
今後ともトイplogをよろしくお願いいたします。